إضافة الحركات والانتقالات في Keynote على Apple Vision Pro
لإضفاء مزيد من الديناميكية على العرض التقديمي، يمكنك تحريك النصوص والعناصر في الشريحة بحيث تظهر أو تختفي أو كلاهما. على سبيل المثال، يمكنك أن تجعل النص يظهر على الشريحة بمعدل نقطة واحدة من التعداد النقطي في كل مرة، أو جعل صورة كرة تثب على الشريحة.
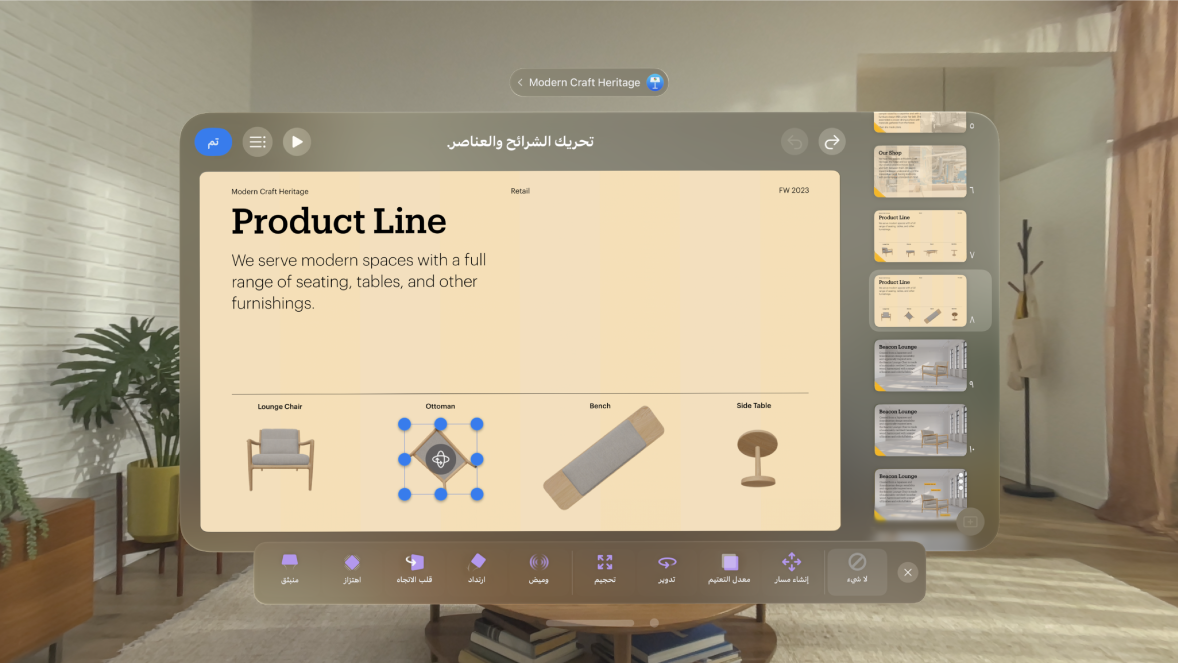
تحريك عنصر إلى شريحة وإلى خارجها
تسمى حركات العناصر تأثيرات بناء. ويمكن تطبيق تأثيرات البناء المختلفة حسب ما إذا كان الكائن مربع نص، أو مخططًا، أو جدولًا، أو شكلاً، أم وسائط (صورة، صوت، أو فيديو).
يُعد نقل العنصر إلى شريحة تأثير دخول، أما نقل العنصر من شريحة، فيعد تأثير خروج.
على الشريحة، اضغط على العنصر أو مربع النص الذي تريد تحريكه، اضغط على

قم بأي مما يلي:
تحريك العنصر إلى داخل الشريحة: اضغط على إضافة تأثير دخول.
تحريك العنصر إلى خارج الشريحة: اضغط على إضافة تأثير خروج.
تحريك العنصر إلى داخل الشريحة: اضغط على إضافة إجراء.
اختر إحدى الحركات، ثم اضغط على

يتم تشغيل معاينة للحركات عند اختيار الحركات.
لضبط خيارات الحركات، مثل مدة الحركة واتجاهها، اضغط على الحركات في الجزء السفلي من النافذة.
لجعل النص والعناصر تظهر قطعة بقطعة، على سبيل المثال، لجعل مخطط دائري يظهر كوتد واحد في كل مرة، اضغط على "التسليم"، ثم اضغط على أحد الخيارات.
الخيارات التي تراها تعتمد على الحركة. تتطلب أنواع التأثير هذه خطوات خاصة:
معدل الشفافية: لتحديد مدى شفافية الكائن في نهاية الحركة، ضم إصبعيك واسحب شريط التمرير. إذا كنت ترغب أن يصبح العنصر غير مرئي، فضم إصبعيك اسحب شريط التمرير على طول الخط إلى اليمين.
التدوير: لتغيير اتجاه التدوير، اضغط على في اتجاه عقارب الساعة أو عكس اتجاه عقارب الساعة. لاختيار زاوية التدوير، المقاربة ضم إصبعيك واسحب شريط تمرير الزاوية. لاختيار عدد الدورات، اضغط على


التحجيم: لتعيين حجم العنصر في نهاية الحركة، ضم إصبعيك واسحب شريط التمرير. يمكنك أيضًا سحب أي نقطة زرقاء حول العنصر الشفاف في الشريحة لتعيين الحجم النهائي للعنصر.
إنشاء مسار: انظر "إنشاء مسار حركة"، أدناه.
إنشاء مسار حركة
يمكنك إنشاء مسار حركة لأحد العناصر بحيث يتحرك حول الشريحة.
على الشريحة، اضغط لتحديد العنصر أو مربع النص الذي تريد تحريكه، اضغط على

اضغط على إضافة إجراء، ثم اضغط على إنشاء مسار.
لرسم مسار الحركة، ضم إصبعين واسحب العنصر.
ينحني الخط، بشكل افتراضي. لإنشاء خطوط مستقيمة في المسار، اضغط على

عند الانتهاء من رسم المسار، اضغط على تم في الأسفل.
لضبط الحركة، قم بأي مما يلي:
تغيير نقطة البداية: ضم إصبعيك واسحب الكائن المعتم على الشريحة.
تغيير نقطة النهاية: ضم إصبعيك واسحب العنصر الشفاف على الشريحة.
تحرير المسار: اضغط على المسار، ثم ضم إصبعيك على أي نقطة أو مربع واسحبه على طول الخط. لجعل المسار منحنيًا أو مستقيمًا، اضغط على نقطة أو مربع على طول الخط الذي تريد تعديله، ثم اضغط على إنشاء نقطة حادة أو إنشاء نقطة سلسة.
إعادة رسم المسار: اضغط لتحديد العنصر، اضغط عليه مجددًا، ثم اضغط على إعادة رسم المسار.
تقسيم مسار الحركة إلى تأثيرات منفصلة: اضغط على المسار. اضغط على النقطة التي تريد عندها تقسيم المسار، ثم اضغط على تقسيم المسار.
معاينة الحركة: اضغط على تأثير مسار الحركة في الأسفل، ثم اضغط على

لتغيير توقيت وتسريع الرسوم الحركات، اضغط على تأثير مسار الحركة في الأسفل، ثم استخدم عناصر التحكم.
لجعل الكائن محوريًا ليتوافق مع منحنى مسار الحركة أثناء تحركه، اضغط على تأثير مسار الحركة في الأسفل، ثم قم بتشغيل "محاذاة إلى المسار". أثناء تشغيل محاذاة إلى المسار، يمكنك أيضًا استخدام شريط تمرير التدوير لضبط محاذاة العنصر إلى مسار الحركة.
اضغط على تم في الزاوية العلوية اليسرى من النافذة.
تلميح: يمكنك دمج تأثير مسار الحركة مع تأثيرات إجراء أخرى لإنشاء رسوم متحركة أكثر تعقيدًا. على سبيل المثال، لتغيير حجم عنصر أثناء تحركه عبر شريحة، ضم إصبعيك واسحب أي مربع أزرق على الكائن الشفاف.
لنقل عدة عناصر إلى مواضع جديدة على شريحة، يمكنك كذلك استخدام انتقال حركة سحرية.
تطبيق نفس الحركات على عنصر آخر
اضغط على

اضغط على العنصر الذي يحتوي على الرسوم المتحركة التي تريد نسخها، اضغط عليه مرة أخرى، ثم اضغط على نسخ الحركة.
اضغط على العنصر الذي تريد إضافة الرسوم المتحركة إليه، اضغط عليه مرة أخرى، ثم اضغط على لصق الحركة.
تغيير ترتيب التأثير
يمكنك تغيير الترتيب الذي تظهر به التأثيرات لجميع العناصر المتحركة في أي شريحة، وتحديد الوقت الذي تظهر فيه بالنسبة لبعضها (على سبيل المثال، كلها في آن واحد أو واحدة بعد الأخرى).
لديك الكثير من المرونة في الطريقة التي يُمكنك بها ترتيب التأثيرات. على سبيل المثال، يمكنك تشغيل جميع التأثيرات لعنصر واحد قبل بدء تأثيرات عنصر آخر. أو يمكنك إدخال التأثيرات مع بعضها، بحيث تأخذ التأثيرات الخاصة بإحدى العناصر دورها في الظهور مع تأثيرات عنصر آخر.
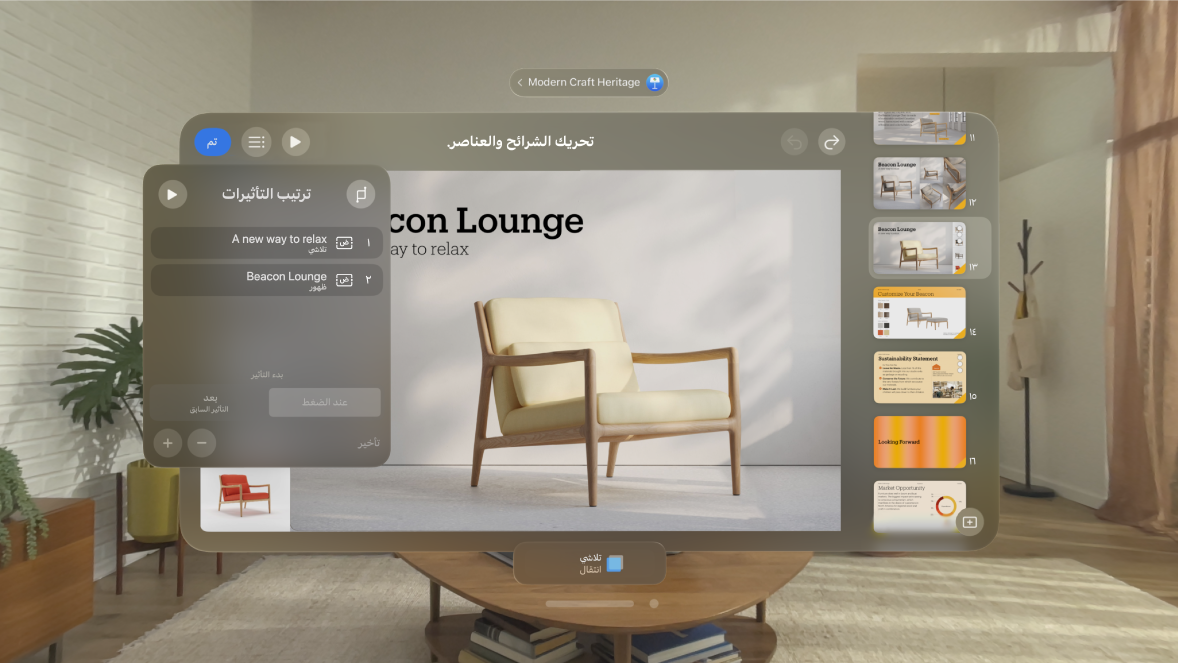
اضغط على

اضغط على
 في الجزء العلوي من بنافذة.
في الجزء العلوي من بنافذة.لتغيير ترتيب تأثير، ضم إصبعيك مطولًا واسحب التأثير إلى موضع جديد.
لتغيير توقيت التأثير، اضغط عليه، ثم اضغط على خيار أسفل "بدء التأثير".
لا تظهر سوى الخيارات ذات الصلة بالتأثير. على سبيل المثال، يظهر الخيار "بعد الانتقال" للتأثير الأول فقط.
لمعاينة الرسم المتحرك، اضغط على

اضغط على تم في الزاوية العلوية اليسرى من النافذة.
لتحرير تأثيرات متعددة مرة واحدة، اضغط على ![]() في زاوية قائمة ترتيب التأثير. اضغط على تأثيرات متعددة لتحديدها، ثم قم بتغيير توقيتها.
في زاوية قائمة ترتيب التأثير. اضغط على تأثيرات متعددة لتحديدها، ثم قم بتغيير توقيتها.
إضافة انتقال
الانتقالات هي عبارة عن تأثيرات مرئية يتم تشغيلها كلما انتقلتَ من شريحة للتالية. على سبيل المثال، يجعل انتقال الضغط الشريحة تبدو كأنها تضغط على الشريحة السابقة لتزيحها عن الشاشة. يُمكنك إضافة الانتقال بين أي من الشريحتين في عرضك التقديمي.
الحركة السحرية عبارة عن انتقال ينشئ تأثير عناصر تتحرك من مواضعها في شريحة ما إلى مواضع جديدة في الشريحة التالية عند تشغيل العرض التقديمي.
في متصفح الشرائح على اليمين، اضغط لتحديد الشريحة التي ترغب في إضافة انتقال لها.
يتم تشغيل الانتقال بعد هذه الشريحة أثناء انتقالك إلى الشريحة التالية.
اضغط على الشريحة، اضغط على

اضغط على إضافة انتقالا في الجزء السفلي من النافذة، ثم اضغط على انتقال.
يتم تشغيل معاينة الانتقال.
اضغط على

لتعيين المدة والاتجاه والإعدادات الأخرى، اضغط على الانتقال الموجود أسفل النافذة.
الخيارات التي تراها تعتمد على الانتقال الذي قمت بإضافته.
إذا قمت بتعيين بدء الانتقال تلقائيًا، يبدأ تشغيله فورًا بعد تقديم الشريحة السابقة.
في متصفح الشرائح على اليمين، تظهر أي شريحة تشتمل على انتقال وفي زاويتها علامة صفراء.
اضغط على تم في الزاوية العلوية اليسرى.
إضافة انتقال حركة سحرية
وأسهل طريقة لإنشاء انتقال حركة سحرية هي إنشاء شريحة وإضافة العناصر إليها، ثم تكرار الشريحة وإعادة ترتيب العناصر وتغيير حجمها واتجاهها في الشريحة المكررة. تصبح أي عناصر تظهر في كلتا الشريحتين جزءًا من الانتقال. وتتلاشى للخارج أي عناصر تظهر في الشريحة الأولى ولا تظهر في الشريحة التالية. وتتلاشى للداخل أي عناصر تظهر في الشريحة التالية ولا تظهر في الشريحة الأصلية.
في متصفح الشرائح على اليمين، اضغط لتحديد الشريحة التي ترغب في إضافة انتقال حركة سحرية إليها، اضغط على الشريحة مرة أخرى، اضغط على

اضغط على إضافة انتقال، اضغط على حركة سحرية، ثم اضغط على تم.
اضغط على تكرار لتكرار الشريحة، أو اضغط على إلغاء إذا كنت قد قمت بتكرارها بالفعل.
قم بتغيير موضع العناصر أو مظهرها في إحدى الشريحتين أو كلتيهما؛ يمكنك سحب العناصر إلى أماكن جديدة وتدويرها أو تغيير حجمها وإضافة عناصر أو حذفها في أي من الشريحتين، والمزيد.
يعد انتقال الحركة السحرية أكثر فعاليةً عندما تشتمل كلتا الشريحتين على عنصر مشترك واحد أو أكثر تم تبديل موضعه أو مظهره.
لمعاينة الانتقال، اضغط على الشريحة الأولى من الشريحتين في متصفح الشرائح الموجود على اليمين، ثم اضغط على

لتخصيص مدة الانتقال وتوقيته، اضغط على الشريحة الأولى من الشريحتين في متصفح الشرائح، اضغط على حركة سحرية في الجزء السفلي من النافذة، ثم قم بأي مما يلي:
تغيير مدة استمرار الانتقال: ضم إصبعيك واسحب شريط تمرير المدة.
تغيير وقت بدء الانتقال: اضغط على بدء، ثم اضغط على تلقائيًا أو عند الضغط. عند اختيار تلقائيًا، يمكنك تغيير التأخير بين الانتقالات عن طريق سحب شريط التمرير "تأخير".
لتغيير كيفية تحرك النص والعناصر بين الشرائح، اضغط على "تسليم وتسارع"، ثم اضبط الإعدادات.
اضغط على تم.
إزالة حركة أو انتقال
اضغط على

قم بأحد ما يلي:
إزالة كل الرسوم المتحركة من أحد العناصر: اضغط على العنصر الذي يحتوي على الرسم المتحرك الذي تريد إزالته، اضغط عليه مرة أخرى، ثم اضغط على حذف الحركة.
إزالة رسم متحرك معين من أحد العناصر: اضغط على
 في الجزء العلوي من النافذة، ثم مرر سريعًا إلى أقصى اليمين على الحركة التي تريد إزالتها.
في الجزء العلوي من النافذة، ثم مرر سريعًا إلى أقصى اليمين على الحركة التي تريد إزالتها.إزالة انتقال: اضغط لتحديد الشريحة في متصفح الشرائح الموجود على اليمين، اضغط على الانتقال في أسفل النافذة، ثم اضغط على حذف.