
تثبيت Windows على الـ Mac الأقدم باستخدام Boot Camp
تتطلب أجهزة الـ Mac الأقدم ذاكرة فلاش USB خارجية لتثبيت Windows على الـ Mac. لمعرفة ما إذا كان الـ Mac الخاص بك يتطلب USB خارجيًا أم لا، انظر "معرفة المزيد" في مقال دعم Apple كيفية تثبيت Windows على الـ Mac باستخدام Boot Camp. إذا كان طراز الـ Mac الخاص بك جديدًا لا يتطلب ذاكرة فلاش USB، فاتبع الإرشادات الموجودة في تثبيت Windows على الـ Mac الجديد باستخدام Boot Camp بدلاً من ذلك.
لمعرفة إصدارات Windows التي يدعمها الـ Mac الخاص بك، راجع مقال دعم Apple متطلبات النظام اللازمة لتثبيت Windows باستخدام Boot Camp لـ macOS.
ما تحتاجه
لوحة المفاتيح والماوس أو لوحة التعقب المتوفرة مع الـ Mac الخاص بك. (في حالة عدم توفرها، استخدم لوحة مفاتيح وماوس USB).
ذاكرة فلاش USB خارجية فارغة سعة ١٦ غيغابايت أو أكثر، تمت تهيئتها بتنسيق MS-DOS (FAT).
لتهيئة محرك أقراص USB خارجي بتنسيق MS-DOS (FAT)، استخدم أداة القرص الموجودة في /التطبيقات/الأدوات المساعدة. من أجل نظام التقسيم، قم باختيار سجل التمهيد الرئيسي.
صورة ISO لـ Windows (صورة قرص تشتمل على المحتويات الكاملة لقرص DVD) تم تنزيلها من Microsoft، أو قرص تثبيت كامل واحد لنظام Windows (وليس الإصدار الذي تمت ترقيته من Windows) إضافةً إلى محرك أقراص مضمن أو محرك أقراص ضوئية خارجي متوافق.
لتنزيل صور Windows ISO، انظر تنزيل برامج Microsoft Windows.
إفراغ مساحة القرص على محرك أقراص بدء التشغيل. للحصول على معلومات حول مقدار المساحة الحرة المطلوبة على القرص، انظر مقال دعم Apple كيفية تثبيت Windows على الـ Mac باستخدام Boot Camp.
قبل البدء
قبل تثبيت Windows، تأكد من نسخ ملفاتك الهامة احتياطيًا.
يمكنك استخدام Time Machine أو طرقً متعددة أخرى لنسخ ملفاتك احتياطيًا. للحصول على معلومات حول نسخ الملفات احتياطيًا، اختر مساعدة > مساعدة Mac في Finder، وابحث عن "نسخ احتياطي".
تنفيذ التثبيت
قم بتنفيذ الخطوات التالية بالترتيب.
الخطوة 1: التحقق من وجود تحديثات
قبل أن تقوم بتثبيت Windows، قم بتثبيت كافة تحديثات macOS.
على الـ Mac، سجّل الدخول كمسؤول، وقم بإنهاء كل التطبيقات المفتوحة، ثم سجّل خروج أي مستخدمين آخرين.
اختر قائمة Apple
 > تفضيلات النظام، انقر على تحديث البرامج، ثم قم بتثبيت كل التحديثات المتوفرة.
> تفضيلات النظام، انقر على تحديث البرامج، ثم قم بتثبيت كل التحديثات المتوفرة.في حالة إعادة تشغيل الـ Mac الخاص بك بعد تثبيت أي تحديث، افتح تحديث البرامج مرة أخرى لتثبيت أي تحديثات إضافية.
الخطوة 2: الحصول على صورة ISO لـ Windows
تحتاج إلى إنشاء أو تنزيل صورة ISO لـ Windows لإصدار Windows كامل التثبيت، ٦٤-بت.
قم بواحد مما يلي:
إذا كان لديك قرص DVD لـ Windows ومحرك أقراص ضوئية، فاتبع الإرشادات الواردة في مقالة دعم Apple إنشاء صورة ISO g لـ Boot Camp من وسائط تثبيت Windows.
إذا لم يكن لديك قرص DVD لـ Windows ومحرك أقراص ضوئية، فقم بتنزيل صورة ISO من Microsoft.
الخطوة 3: تحضير الـ Mac لنظام Windows
يساعدك مساعد Boot Camp في تحضير الـ Mac الخاص بك لنظام Windows عن طريق إنشاء قسم جديد لنظام Windows، ثم بدء تشغيل مثبِّت Windows.
هام: إذا كنت تستخدم جهاز Mac محمولاً، فقم بتوصيل مهايئ الطاقة قبل متابعة العمل.
قم بتوصيل محرك أقراص USB خارجي أو إدخال محرك أقراص فلاش في منفذ USB بالـ Mac واتركه في المنفذ طوال عملية تثبيت Windows وبرنامج دعم Windows.
على الـ Mac، افتح مساعد Boot Camp
 الموجود في /التطبيقات/الأدوات المساعدة.
الموجود في /التطبيقات/الأدوات المساعدة.في شاشة المقدمة، انقر على متابعة.
في خطوة تحديد المهام، حدد كل المهام، ثم انقر على متابعة.
إذا لم تظهر شاشة تحديد المهام، فهذا يعني أنك لا تحتاج إلى محرك أقراص فلاش USB أو محرك أقراص ثابتة لتثبيت Windows. اتبع الإرشادات الموجودة في تثبيت Windows على الـ Mac الجديد باستخدام Boot Camp.
عند خطوة إنشاء محرك أقراص USB قابل للتمهيد من أجل تثبيت Windows، قم باختيار صورة ISO لـ Windows وذاكرة فلاش USB، ثم قم بالنقر فوق متابعة.
خلال خطوة إنشاء قسم لنظام Windows، قم بتحديد حجم قسم عن طريق سحب خط التقسيم بين قسمي macOS وWindows. إذا كان لديك عدة محركات أقراص ثابتة داخلية، يمكنك تحديد محرك أقراص ثابتة مختلف عن محرك الأقراص الذي يعمل بنظام macOS وإنشاء قسم منفصل على محرك الأقراص ذلك لاستخدامه فقط مع Windows.
هام: يمكنك تغيير حجم القسم لاحقا.
إذا كنت تحتاج إلى مساعدة في تحديد أفضل حجم لقسم Windows، فارجع إلى وثائق مثبِّت Windows.
انقر على تثبيت.
يقوم مساعد Boot Camp بإنشاء قسم Windows باسم BOOTCAMP، وإعادة تشغيل الـ Mac، ثم فتح مثبِّت Windows.
الخطوة 4: تثبيت Windows
اتبع هذه التعليمات لتثبيت Windows على الـ Mac الخاص بك.
في مثبت Windows، اتبع التعليمات على الشاشة.
عندما يُطلب منك تحديد مكان تثبيت Windows، حدد القسم BOOTCAMP (قد يتعين عليك التمرير خلال قائمة الأقسام لرؤيته).
تحذير: لا تقم بإنشاء قسم أو حذفه، أو قم بتحديد أي قسم آخر. قد يؤدي ذلك إلى حذف جميع المحتويات في قسم macOS لديك.
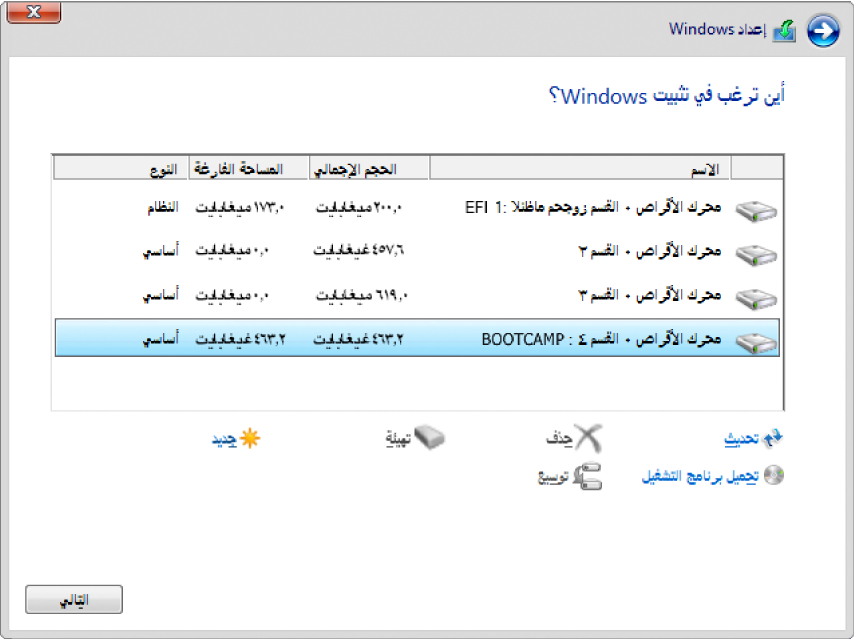
انقر على تنسيق، ثم انقر على موافق.
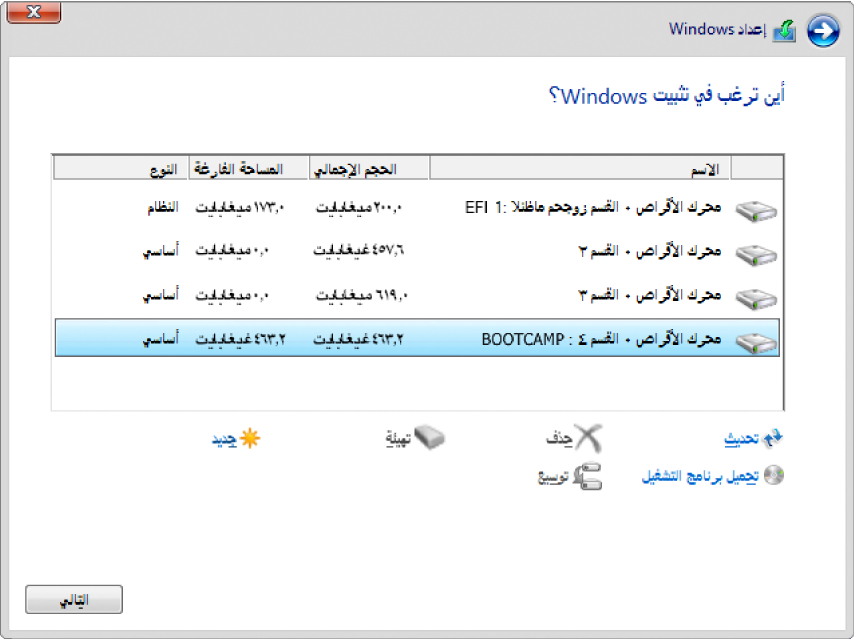
انقر على التالي.
يقوم المثبِّت بتنسيق قسم Windows باستخدام نظام الملفات NTFS.
اتبع التعليمات التي تظهر على الشاشة لإنهاء تثبيت Windows.
بعد تثبيت برامج Windows، تتم إعادة تشغيل الـ Mac الخاص بك تلقائيًا باستخدام Windows.
استخدم شاشات إعداد Windows لتكوين نظام Windows.
بعد أن تقوم بتكوين Windows، سوف يظهر المثبت.
الخطوة 5: تثبيت برنامج دعم Windows
بعد تثبيت Windows، قم بتثبيت برامج الدعم التي تتضمن برامج تشغيل Boot Camp التي تدعم أجهزة الـ Mac الخاصة بك.
بعد تكوين Windows إذا كان محرك أقراص USB أو محرك أقراص فلاش الخارجي الذي قمت بإدخاله قبل تثبيت Windows لا يزال متصلاً، فسيبدأ تشغيل المثبت تلقائيًا. وإلا، فقم بإدخال محرك أقراص USB الخارجي، ثم انقر مرتين على ملف setup.exe الموجود في مجلد BootCamp.
اتبع التعليمات التي تظهر على الشاشة.
هام: لا تنقر على الزر إلغاء في أي من مربعات الحوار الخاصة بالمثبِّت.
إذا ظهرت رسالة تفيد أن البرنامج الذي تقوم بتثبيته لم ينجح في اختبار شعار Windows، فانقر على متابعة على أية حال.
لا يتعين عليك الرد على الحوارات التي تظهر لوقت قصير فقط أثناء التثبيت، لكن إذا ظهر مربع حوار يطالبك بتثبيت برنامج الجهاز، فانقر على تثبيت.
إذا بدا الأمر وكأن شيئًا لا يحدث، فقد تكون هناك نافذة مخفية يجب أن تستجيب لها. انظر خلف النوافذ المفتوحة.
عندما ينتهي برنامج الدعم من التثبيت، انقر على إنهاء، ثم انقر على نعم لإعادة تشغيل الـ Mac الخاص بك.
بعد إعادة تشغيل Mac الخاص بك، اتبع التعليمات الخاصة بأي من المثبِّتات الأخرى التي تظهر.
ابحث عن برنامج دعم Windows مُحدَّث. في macOS، اختر قائمة Apple
 > تفضيلات النظام، انقر على تحديث البرامج، ثم قم بتثبيت كل تحديثات برامج دعم Windows المتوفرة.
> تفضيلات النظام، انقر على تحديث البرامج، ثم قم بتثبيت كل تحديثات برامج دعم Windows المتوفرة.في حالة إعادة تشغيل الـ Mac الخاص بك بعد تثبيت أي تحديث، افتح تحديث البرامج مرة أخرى لتثبيت أي تحديثات إضافية.