
مراجعة التقييمات في تطبيق "الدراسة"
تمثل مراجعة التقييمات وعمل الطلاب خطوة مهمة في عملية التعلم. لتقييم عمل الطالب، اختر أولاً نوع المراجعة الذي تريد استخدامه، ثم حدد قيم المراجعة وقدِّم ملاحظاتك.
مراجعة التقييمات
في تطبيق "الدراسة"
 ، اضغط على "النشاط الحديث"، أو "التقييمات"، أو إحدى الحصص في الشريط الجانبي.
، اضغط على "النشاط الحديث"، أو "التقييمات"، أو إحدى الحصص في الشريط الجانبي.اضغط على التقييم المرفق بعمل الطالب والمطلوب مراجعته.
يُظهر تطبيق "الدراسة" طريقة عرض تفاصيل التقييم بما في ذلك حالة عمل الطالب (لم يتم البدء، قيد التنفيذ، جاهز للمراجعة، استئناف المراجعة، تمت مراجعته، تمت إعادته) والوقت الذي قضاه في عمله، ومتى سلّمه.
يمكنك العثور على الطالب الذي سلّم عمله، ثم الضغط على "جاهز للمراجعة".
اختر الطريقة التي تريد المراجعة بها: الإكمال، نظام الحروف، نظام الأرقام، نظام النقاط، المقياس المُرضِي، مخصص.
راجع عمل الطالب، واستخدم أدوات "التوصيف" لتضمين ملاحظات وتعليقات للطالب، ثم اضغط على قيمة المراجعة أو الدرجة التي تريد تعيينها لعمل الطالب.
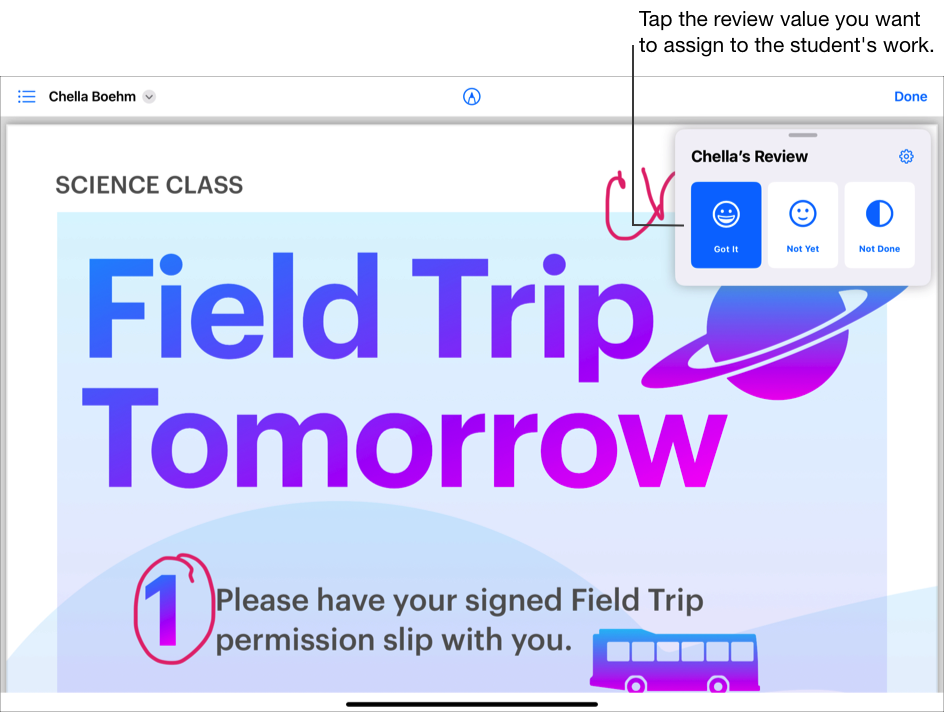
يرجى القيام بإحدى الخطوات التالية:
إذا أنهيت المراجعة، فاضغط على "تم".
لمراجعة الطالب التالي، اضغط على اسم الطالب في بطاقة المراجعة أو اضغط على
 أعلى اليمين وحدد طالبًا.
أعلى اليمين وحدد طالبًا.