如果 iPod 無法開機或好像凍結
使用本文取得 iPod classic、iPod nano 和 iPod shuffle 的相關協助。
需要改用 iPod touch 的相關協助?
強制重新啟動 iPod
如果 iPod 沒有回應,請使用下列指示強制重新啟動。查明所擁有的 iPod 機型。
iPod nano(第 7 代)
同時按住睡眠/喚醒按鈕和主畫面按鈕,直到螢幕關閉。
等待裝置重新啟動。
仍需協助?請接上電源,然後再試一次。
iPod shuffle
拔除裝置連接的所有物品。
使用電源開關將 iPod 關機。(如果開關旁顯示綠色,代表 iPod 已開啟。)
等待 10 秒鐘,再重新開啟 iPod。
iPod classic
施力將 Hold 開關移到關閉位置,讓開關旁不要出現橘色。
按住 Menu 按鈕和中央(或選取)按鈕 8 秒,或是直到看到 Apple 標誌為止。
其他 iPod 機型
為裝置充電
如果 iPod 仍然沒有回應,可能是電力不足。請將 iPod 充電至少 30 分鐘:
將 iPod 連接上裝置隨附的充電連接線。
將連接線另一端插入電源:使用插入牆上插座的 USB 轉接器,或是已開啟且未進入睡眠模式之電腦(非鍵盤)上的 USB 2.0 埠或 USB 3.0 埠。或者也可以使用 USB 集線器、擴充底座或其他 Apple 認證的電源配件。
靜候數分鐘,等到出現充電畫面,或是 iPod shuffle 上的狀態燈轉為橘色。
30 分鐘後仍然沒有看到充電畫面或橘色燈號?此時的處理方式如下:
確認你的連接線連接牢固。清除所有連接埠的碎屑。
試著使用其他的充電連接線、電源轉接器和電源。請勿使用有損壞跡象的轉接器或連接線。
如果裝置仍然無法開機,表示可能需要維修。聯絡 Apple 支援。
如果 iPod 可以開機但在啟動時卡住
如果 iPod 仍然沒有回應、在啟動時卡住,或是持續顯示 Apple 標誌或,此時的處理方式如下:
如果你是使用執行 macOS Mojave 或之前版本的 Mac,或是使用 PC,請確認你的電腦已安裝最新版本的 iTunes。
如果你有 iPod nano 或 iPod classic,請讓 iPod 進入「磁碟模式」。
在安裝 macOS Catalina 或以上版本的 Mac 上,開啟 Finder 視窗。在安裝 macOS Mojave 或之前版本的 Mac 或是 PC 上,請打開 iTunes,然後將 iPod 直接連接到電腦。
在 Finder 或 iTunes 中尋找你的 iPod,然後選取「回復 iPod」。
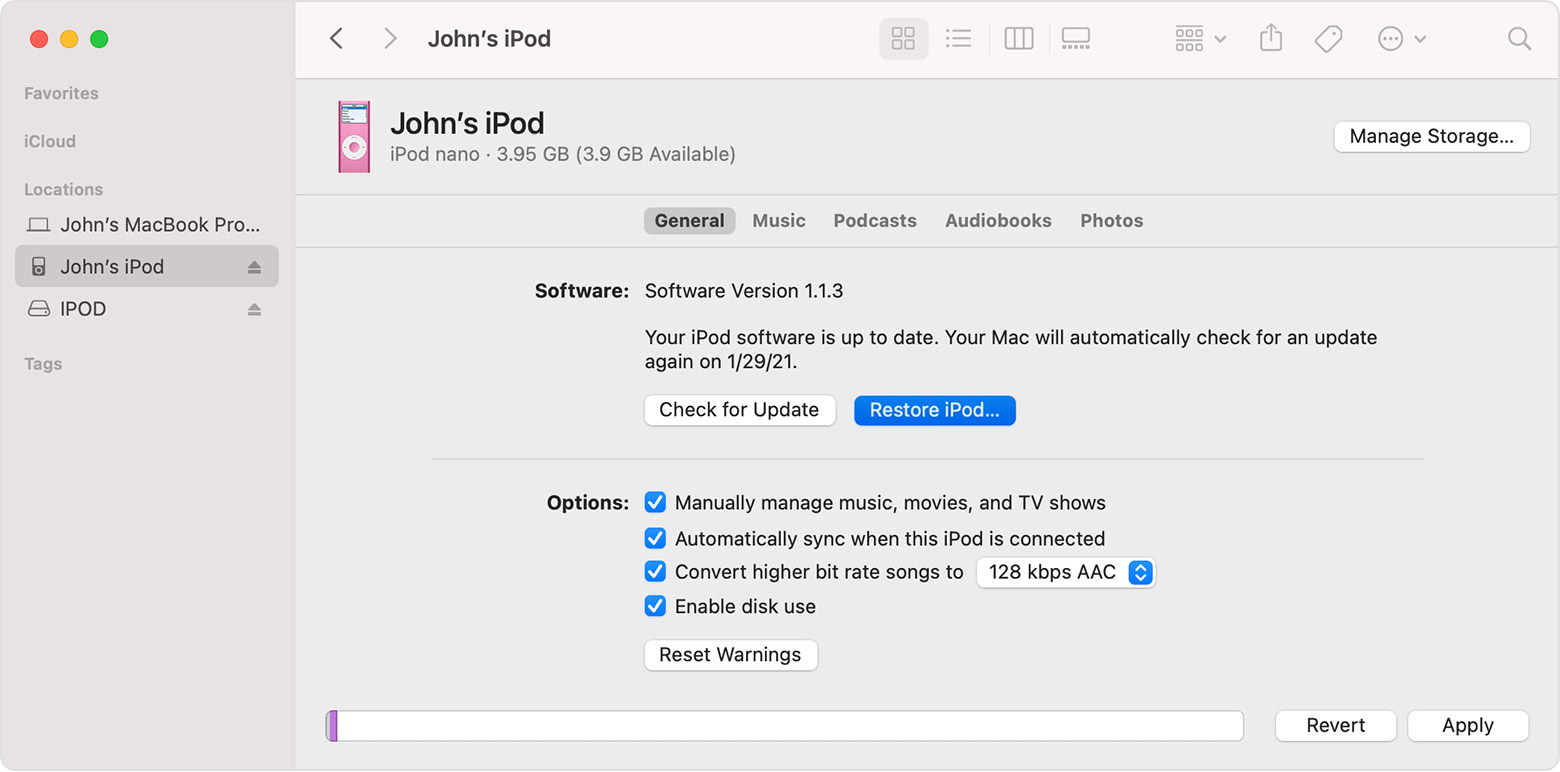
取得進一步協助
如果裝置仍然沒有回應,請聯絡 Apple 支援。
請參閱此篇的相關說明,了解當 iPod 可以開機但沒有顯示在 iTunes 中或在更新期間顯示錯誤時,該如何處理。