在 Apple TV 上控制影片播放
在 Apple TV App 中開始觀看後,你可以使用遙控器來控制播放、取得更多資訊、開啟字幕和執行更多操作。
播放或暫停
顯示螢幕上的播放控制項目
播放電影或電視節目時,你可以顯示螢幕上會出現經過、剩餘時間和其他選項的控制項目。
使用遙控器執行下列任一項操作:
顯示播放控制項目:將手指放在觸控板或觸控表面上,或按下觸控板環的上(僅限銀色遙控器)。
隱藏播放控制項目:按下
 或
或 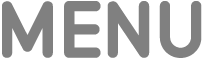 。
。
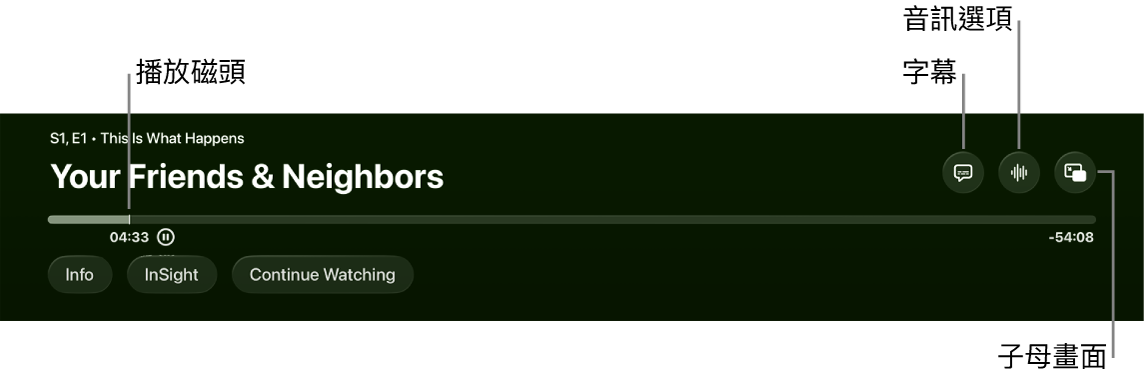
如需播放選項的更多資訊,請參閱:開啟字幕和隱藏式字幕、播放時更改音訊選項和開啟子母畫面檢視。
倒轉或快轉
播放期間,使用遙控器來執行下列任一項操作:
倒轉或快轉 10 秒:按下觸控板環或觸控表面上的左或右。再次按下來再次略過 10 秒。
【提示】當你倒轉 10 秒時,字幕會自動開啟,讓你可以使用字幕重新觀看該部分。
持續倒轉或快轉:按住觸控板環或觸控表面上的左或右。重複按下來循環倒轉或快轉速度選項(2 倍、3 倍、4 倍)。
若要繼續播放,請按下
 。
。
在時間列上往前或往後快速瀏覽影片
你可以在播放時間列上往前或往後快速瀏覽影片縮覽圖來尋找場景。
播放期間,在遙控器上按下
 來暫停。
來暫停。在觸控板或觸控表面上左右滑動來向前或向後移動。
預覽縮覽圖繪出現在時間列上方來顯示進度。
【提示】如需更精準控制,請圍繞觸控板環以手指畫圈(僅限銀色遙控器)。
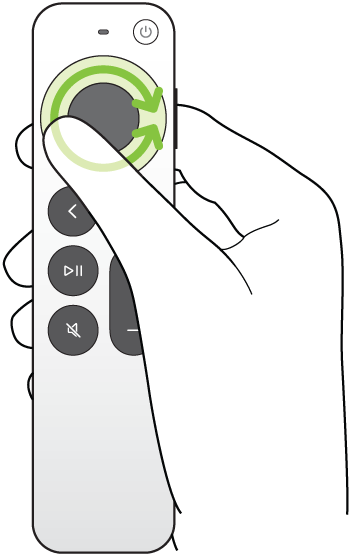
執行下列任一項操作:
在新位置開始播放:按下
 。
。取消並返回原始位置:按下
 或
或 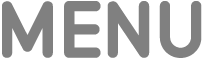 。
。
取得節目、角色、演員和音樂的資訊
在播放期間,「資訊」和「幕前焦點」按鈕會顯示。「資訊」可提供你正在觀看的電影或電視節目的相關資訊。
「幕前焦點」可在你觀看 Apple TV+ 電影或電視節目(需要訂閱 Apple TV+)時,即時提供目前螢幕上演員、角色和音樂的資訊。你可以選取演員來檢視其背景和歷年作品頁面,或快速檢視背景播放中的歌曲並加入 Apple Music 播放列表(需要訂閱 Apple Music)。
在遙控器上,執行下列任一項操作:
顯示播放控制項目,然後在觸控板中央或觸控表面上向下滑動。
按下觸控板環的下來直接前往「幕前焦點」標籤頁(僅限銀色遙控器)。
選取下列任一選項:
資訊:查看觀看中內容的更多資訊、從頭開始觀看或取得更多詳細資訊。
幕前焦點:選取演員或角色來查看更多資訊。如果有顯示音樂資訊,選取歌曲來加入 Apple Music 中的播放列表。
【提示】當你使用在 iPhone 或 iPad 來控制 Apple TV 時,「幕前焦點」資訊也會顯示在 iPhone 或 iPad 上。請參閱:將 iPhone、iPad 或 Apple Watch 當成 Apple TV 的遙控器使用。
章節(部分電影可用):瀏覽章節,然後選取要跳過的章節。
繼續觀看:從「繼續觀看」列中選取其他項目來改為開始觀看。
開啟字幕和隱藏式字幕
播放時更改音訊選項
從彈出式選單中選擇音訊選項:
突顯對白:選擇「加強突顯」來讓對白更加突出(這可能會改變原始音訊混音),「突顯」可在原始音訊混音受到最小影響的情況下讓對白更明顯,或選擇「關閉」。
【提示】為獲得最大的清晰度,你可以在「輔助使用設定」中開啟「隔離」,將其作為選單選項。請參閱:在 Apple TV 上加入「語音隔離」作為「突顯對白」的選項。
降低高音量:透過縮小動態範圍來降低整體音量,這樣高音量音樂和音效就不會像其他聲音那麼大聲。
音軌:開啟口述影像(AD)或選擇要切換的語言。
【注意】可用選項取決於播放中的內容、你使用的揚聲器或耳機,以及你的 Apple TV 機型。
若要關閉彈出式選單,在遙控器上按下
 或
或 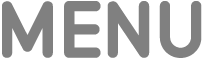 。
。
開啟子母畫面檢視
你可以在 Apple TV App 的小型檢視器中播放電影或電視節目,檢視器會在你瀏覽 Apple TV 上的其他內容時於前景播放。
在播放期間,顯示播放控制項目。
在觸控板或觸控表面上向上滑動,然後選取
 。
。你正在觀看的影片會立刻縮小,並移到螢幕的右下角。
在螢幕的主要區域中,瀏覽內容、打開其他 App 或選取另一個項目來同時播放。
新影片會以全螢幕播放,在較小的畫面後面。
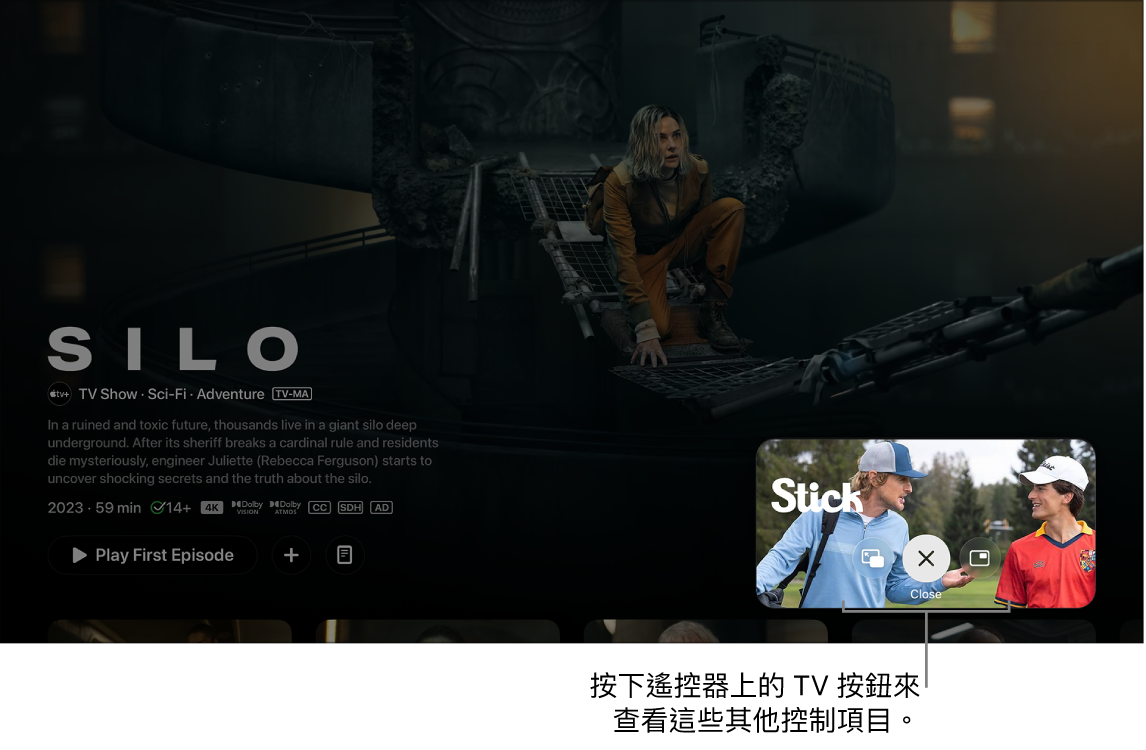
在 Apple TV App 中訂閱來連續播送《高桿拍檔》和《劫機七小時》 執行下列任一項操作從較小的畫面中控制「子母畫面」:
將較大畫面的音訊切換為較小畫面:在遙控器上按下
 。若要將音訊切回較大的畫面,按下
。若要將音訊切回較大的畫面,按下  或
或 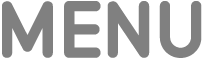 。
。 將檢視器移至螢幕角落:在遙控器上按下
 ,然後選取螢幕上的
,然後選取螢幕上的  來將檢視器移至新的角落。再選取一次來將它移至下一個角落,依此類推。在遙控器上按下
來將檢視器移至新的角落。再選取一次來將它移至下一個角落,依此類推。在遙控器上按下  或
或 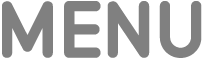 來確認放置,並返回「子母畫面」檢視。
來確認放置,並返回「子母畫面」檢視。將較小的畫面回復為全螢幕:在遙控器上按下
 ,然後選取螢幕上的
,然後選取螢幕上的  。
。停止播放並關閉較小的畫面:在遙控器上按下
 ,然後選取螢幕上的
,然後選取螢幕上的  。
。
若要從較大畫面控制「子母畫面」,顯示播放控制項目,然後選取
 並執行下列任一項操作:
並執行下列任一項操作:將較大的畫面切換為較小的畫面:從彈出式選單中選取「切換」
 。
。將較小的畫面至螢幕角落:從彈出式選單中選取「搬移」
 來將較小的畫面移至新的角落。再選取一次來將它移至下一個角落,依此類推。在遙控器上按下
來將較小的畫面移至新的角落。再選取一次來將它移至下一個角落,依此類推。在遙控器上按下  或
或 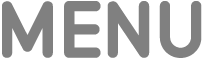 來確認放置,並返回「子母畫面」檢視。
來確認放置,並返回「子母畫面」檢視。關閉較小的畫面:從彈出式選單中選取「關閉」
 。
。
【注意】部分 App 可能不適用「子母畫面」檢視。