修改此控制項目會使頁面自動更新
「控制中心」讓你快速取用切換使用者、播放音樂、取用 HomeKit 攝影機和情境、讓 Apple TV 進入睡眠狀態等等的設定與控制項目。你可以在「控制中心」中快速切換使用者,讓每個人取得自己的「待播清單」影片列表、影片和音樂選輯、Game Center 資料以及建議項目。
在 Siri Remote 上,按住 TV 按鈕 ![]() 。
。
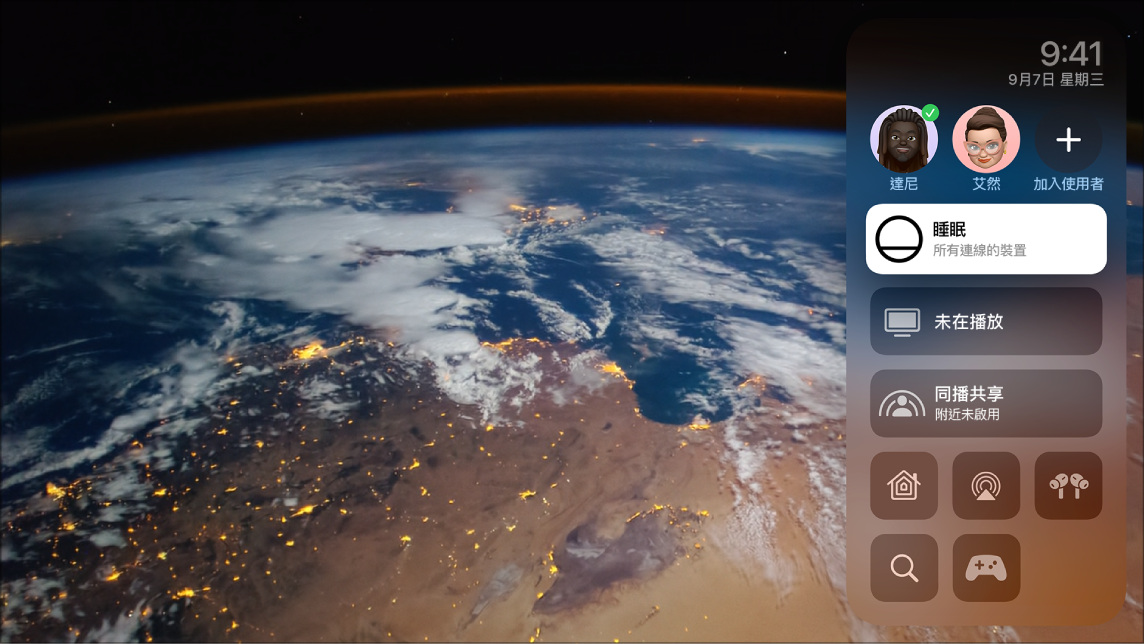
按住 Siri Remote 上的 TV 按鈕 ![]() ,來打開「控制中心」。
,來打開「控制中心」。
選取「睡眠」。
如需更改睡眠設定的資訊,請參閱:進入睡眠或喚醒 Apple TV。
歌曲在 Apple TV 上的「音樂」App ![]() 中播放或暫停時,歌曲會顯示於「控制中心」。
中播放或暫停時,歌曲會顯示於「控制中心」。
按住 Siri Remote 上的 TV 按鈕 ![]() ,來打開「控制中心」。
,來打開「控制中心」。
選取目前播放中的歌曲。
「音樂」App 會開啟「播放中」畫面。
「同播共享」可讓你與在 iPhone、iPad 或 iPod touch 上使用 FaceTime 通話的任何人一起觀看電影或節目或在「健身」中一同進行體能訓練。如果目前的 Apple TV 使用者有 FaceTime 通話正在進行中,「同播共享」指示器會出現在 Apple TV 主畫面的右上角。
請參閱:在 Apple TV 上使用「同播共享」一同觀賞或在 Apple TV 上使用「同播共享」一起訓練。
按住 Siri Remote 上的 TV 按鈕 ![]() ,來打開「控制中心」。
,來打開「控制中心」。
選取「同播共享」按鈕 ![]() ,然後選取「加入」並在參與「同播共享」的裝置上確認。
,然後選取「加入」並在參與「同播共享」的裝置上確認。
在「控制中心」中,你可以啟用以相同 Apple ID 登入的 iOS、iPadOS 或 macOS(Catalina 或以上版本)裝置上的 HomeKit 配件以及在「家庭」App 中設定的任何家用攝影機。
例如,你可以查看來自受支援之監控攝影機的視訊,並在受支援的門鈴攝影機偵測到有人在門前時收到通知。如果 HomeKit 從你的「照片」圖庫中識別出該人員,則會收到個人通知。
你可以同時查看多台相機,控制連接到你正檢視房間的配件,或者在「子母畫面」模式下觀看其他內容的同時監控即時影片。
你也可以在 iOS、iPadOS 或 macOS(Catalina 或以上版本)裝置上,執行你在「家庭」App 中建立的情境。情境可讓你在家中控制多個配件。例如,你可以製作會調暗燈光並設定溫度的「看電視」情境。
按住 Siri Remote 上的 TV 按鈕 ![]() ,來打開「控制中心」。
,來打開「控制中心」。
選取 HomeKit 按鈕 ![]() 。
。
執行下列任一項操作:
檢視監控攝影機的即時視訊:選取攝影機以查看全螢幕影像以及更多選項。如果你有多台相機,向左導覽以查看預覽,然後選取預覽來查看所有相機的全螢幕格狀顯示方式。
執行喜好的情境:為安全且與 HomeKit 相容的產品選取場景,例如門鎖、燈、電動門或窗、監控系統和車庫門。
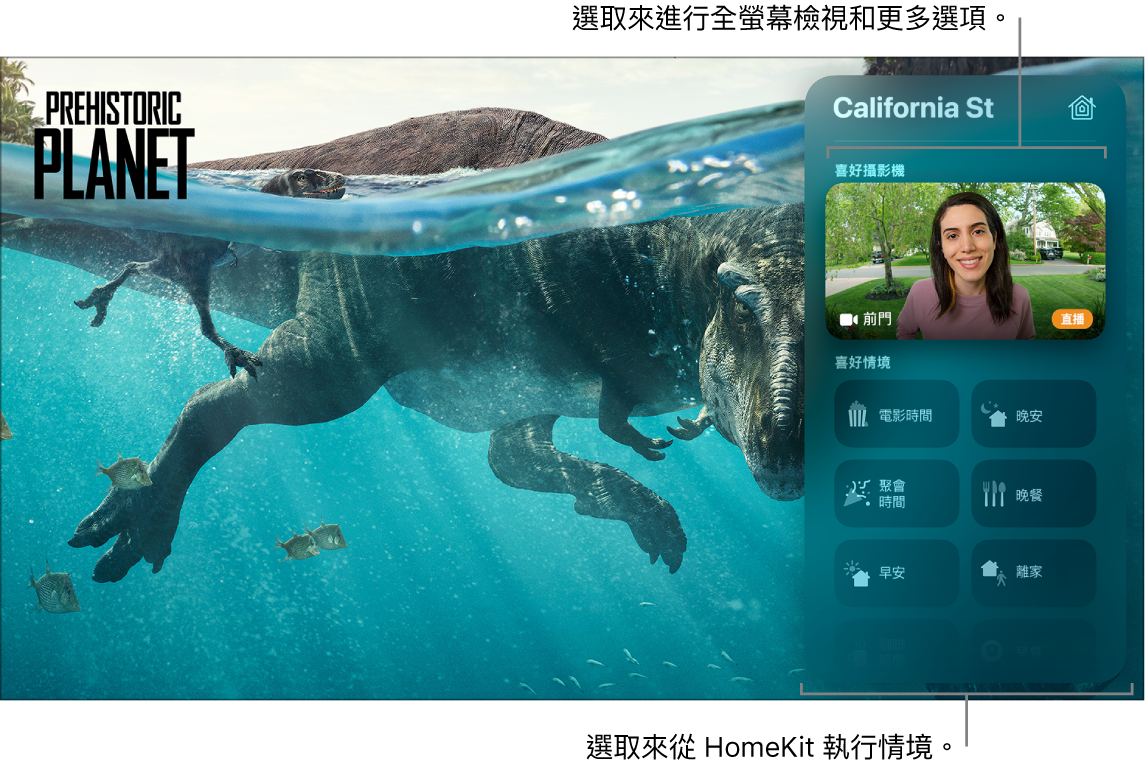
Siri:在 Siri Remote 上,按住 Siri 按鈕 ![]() ,然後說出:「顯示」後面接著「家庭」App 中的相機名稱:
,然後說出:「顯示」後面接著「家庭」App 中的相機名稱:
「顯示前院的相機」
若要查看更多選項,選取相機,然後執行以下任一操作:
控制連接到你正檢視房間的配件:選取「配件」按鈕 ![]() ,然後選取配件以開啟或關閉。
,然後選取配件以開啟或關閉。
同時檢視多個相機的即時影片:選取「格狀顯示方式」按鈕 ![]() 。選取相機來進行全螢幕顯示方式。
。選取相機來進行全螢幕顯示方式。
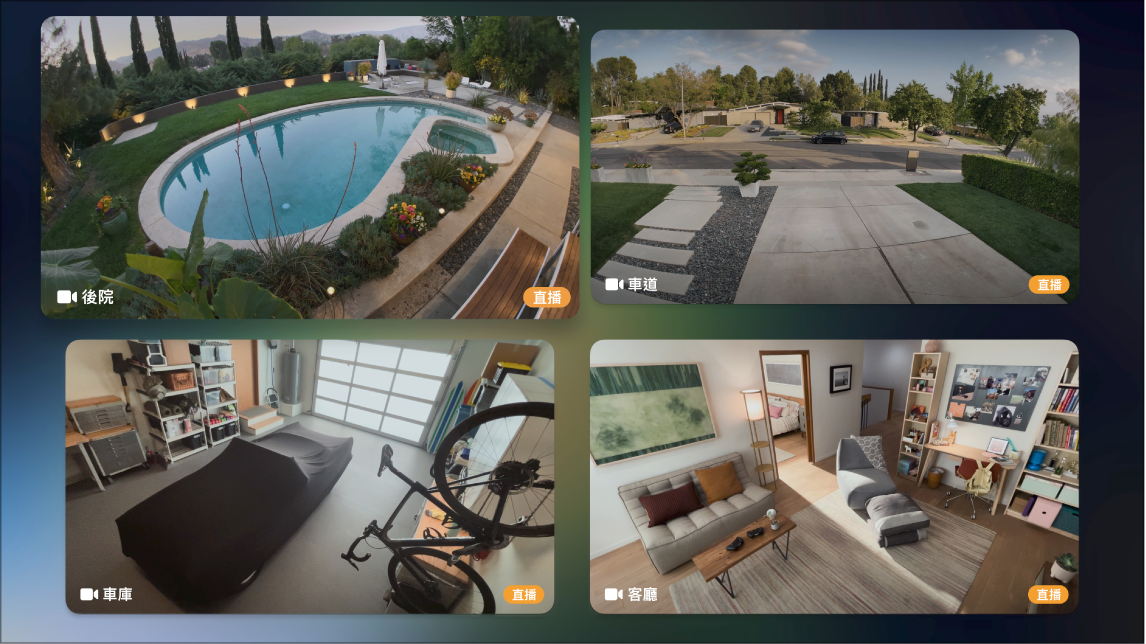
從「子母畫面」模式中的相機檢視即時影片:選取「子母畫面」按鈕 ![]() 。如需更多資訊,請參閱:開啟子母畫面檢視。
。如需更多資訊,請參閱:開啟子母畫面檢視。
Siri:在 Siri Remote 上,按住 Siri 按鈕 ![]() ,然後說出:「顯示」後面接著「家庭」App 中的相機名稱:
,然後說出:「顯示」後面接著「家庭」App 中的相機名稱:
「顯示前院的相機」
若要進一步瞭解在「家庭」App 中製作情境和設定攝影機,請參閱《iPhone 使用手冊》。
按住 Siri Remote 上的 TV 按鈕 ![]() ,來打開「控制中心」。
,來打開「控制中心」。
選取「音訊控制項目」按鈕 ![]() ,然後選擇耳機或一個或多個揚聲器。
,然後選擇耳機或一個或多個揚聲器。
如需與 Apple 無線耳機共享音訊或在多個揚聲器上播放音訊的更多資訊,請參閱:使用 Apple TV 在家中播放音訊。
將 AirPods(第三代)、AirPods Pro 或 AirPods Max 連接到 Apple TV 後,當使用者透過與 AirPods 綁定的相同 Apple ID 登入 Apple TV 時,其他控制項目會在「控制中心」中顯示。
【提示】若要在 Apple TV 上切換使用者,請按住 TV 按鈕 ![]() ,來打開「控制中心」,然後選取或加入新使用者。
,來打開「控制中心」,然後選取或加入新使用者。
【注意】在 Apple TV HD 上的「控制中心」中只會顯示 AirPods Pro 和 AirPods Max 的控制項目,且限用於降噪(因為 Apple TV HD 不支援「空間音訊」)。
按住 Siri Remote 上的 TV 按鈕 ![]() ,來打開「控制中心」。
,來打開「控制中心」。
選取 AirPods 按鈕 ![]() ,然後調整「空間音訊」和噪音的控制項目。
,然後調整「空間音訊」和噪音的控制項目。
請參閱:使用 Apple TV 在家中播放音訊。
按住 Siri Remote 上的 TV 按鈕 ![]() ,來打開「控制中心」。
,來打開「控制中心」。
選取「搜尋」按鈕 ![]() ,然後輸入或聽寫你的查詢。
,然後輸入或聽寫你的查詢。
在連接一或多個遊戲控制器至 Apple TV 後,「控制中心」會出現其他控制項目。
按住 Siri Remote 上的 TV 按鈕 ![]() ,來打開「控制中心」。
,來打開「控制中心」。
選取「遊戲控制器」按鈕 ![]() ,然後執行下列任一項操作:
,然後執行下列任一項操作:
切換到不同的遊戲控制器:從列表中選取一個遊戲控制器。
調整遊戲控制器設定:選取「控制器設定」,然後根據你的偏好調整螢幕上的設定。
按下「返回」按鈕 ![]() (Siri Remote 第二代或後續機型)或
(Siri Remote 第二代或後續機型)或 ![]() 按鈕(Siri Remote 第一代)。
按鈕(Siri Remote 第一代)。