
在 Mac 上製作和管理 Pages 樣板
若你製作文件並想再次使用它作為其他文件的範本,則可以將它儲存為樣板。製作你的自訂樣板,就像將公司標誌加到現有的樣板中一樣容易,你也可以設計全新的樣板。
你可以將自訂樣板加入樣板選擇器中,將其儲存為檔案來與其他人分享,以及在你 iPad 或 iPhone 上的 Pages 中使用。你在 Mac 上製作的自訂樣板會分類到樣板選擇器的「我的樣板」類別中,且會在你所有裝置上共享。
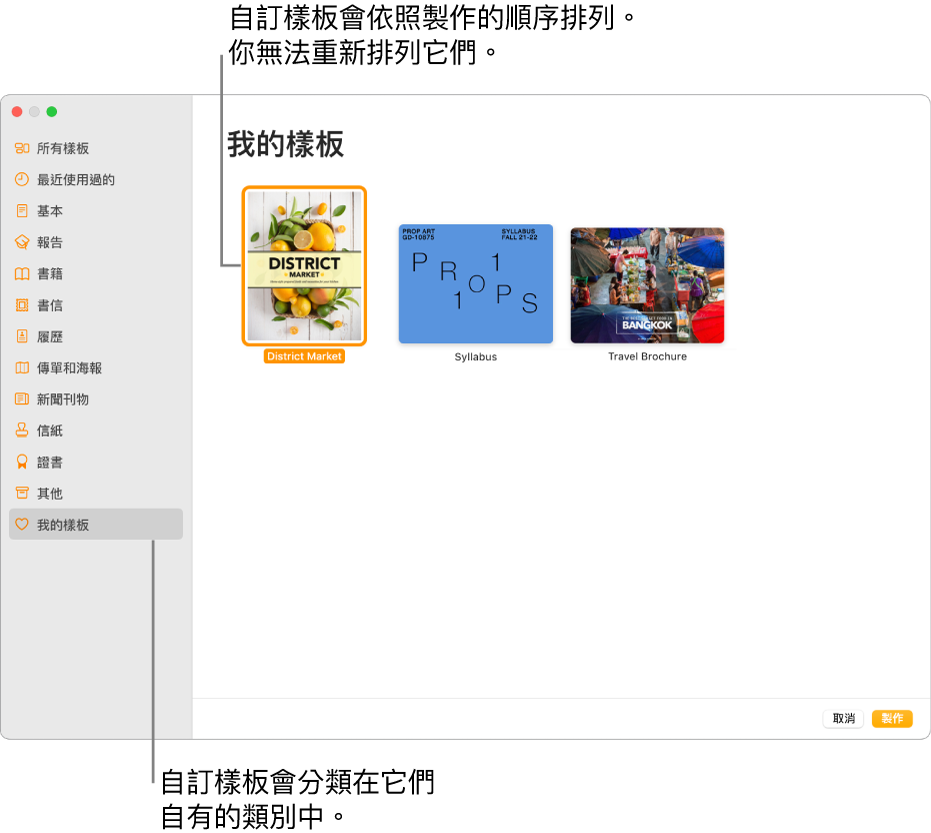
將文件儲存為樣板
若你在儲存自訂樣板時已在所有裝置上登入相同「Apple 帳號」並開啟「iCloud 雲碟」,便可在所有裝置上使用該樣板(但無法在 iCloud 版 Pages 中使用)。
在文件開啟時,選擇「檔案」>「儲存為樣板」(從螢幕最上方的「檔案」選單)。
按一下選項:
加入「樣板選擇器」:輸入樣板名稱,然後按一下「選擇」。
儲存:輸入樣板名稱,然後選擇儲存位置。
如果你想要將樣板以電子郵件寄送給其他人或自己,請將其儲存到你的電腦。你可以將樣板檔案附加到電子郵件中。
在 Mac 上安裝其他來源的樣板
你可以安裝你接收為附件的自訂樣板,方法是將其加入 Pages 中的樣板選擇器。
按兩下樣板檔案(其檔案副檔名為「.template」),然後按一下「加入樣板選擇器」。
【注意】如果你在製作樣板時選擇「加入樣板選擇器」(並且使用「iCloud 雲碟」以及登入相同的「Apple 帳號」),該樣板便已安裝在你的所有裝置上且可於樣板選擇器的「我的樣板」類別中取用。
你可以設定 Pages 總是從特定樣板打開新文件,而非從樣板選擇器。
編輯自訂樣板
在你的 Mac 上前往 Pages App
 。
。從螢幕最上方的「檔案」選單選擇「檔案」>「新增」,然後按兩下你要用作新樣板基礎的樣板。
自訂樣板會顯示在樣板選擇器的「我的樣板」類別中。若你想要使用的自訂樣板為顯示在該處,你必須先安裝自訂樣板(請參閱上方的指示)。
進行你的更動,選擇「檔案」>「儲存樣板」,然後選擇選項來將文件儲存為新樣板。
已編輯的樣板會儲存為新版本。你可以重新命名新版本,並刪除不想要保留的第一個版本。
重新命名或刪除自訂樣板
若你已在所有裝置上登入相同「Apple 帳號」並開啟「iCloud 雲碟」,刪除自訂樣板也會從所有裝置上刪除。
在你的 Mac 上前往 Pages App
 。
。選擇「檔案」>「新增」(從螢幕最上方的「檔案」選單),按住 Control 鍵並按一下樣板名稱,然後選擇「重新命名」或「刪除」。
如果你要重新命名,請輸入新名稱,然後按下 Return。
自訂樣板一律會顯示在樣板選擇器的「我的樣板」中。你無法重新排列樣板,且你無法刪除 Pages 隨附的樣板。