
在 Mac 上的 Pages 中使用顏色或影像填充物件
你可以使用影像、實色或漸層(兩個以上互相混合的顏色)來填充形狀和文字框。
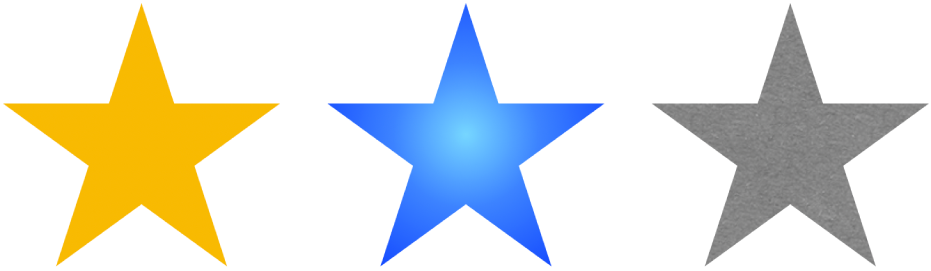
使用顏色或漸層來填充
按一下形狀或文字框來選取它,或選取多個物件。
在「格式」
 側邊欄中,按一下「樣式」標籤頁。
側邊欄中,按一下「樣式」標籤頁。選擇下列其中一項:
設計用來搭配樣板的顏色或漸層:按一下「填充」旁邊的顏色框,然後選擇顏色或漸層。
任何顏色:按一下「填充」旁邊的顯示箭頭,然後按一下「填充」彈出式選單並選擇「顏色填充」。按一下色輪,然後從其中一個顏色調色盤中選擇顏色。
雙色漸層填充:按一下「填充」旁邊的顯示箭頭,按一下「填充」彈出式選單並選擇「漸層填充」,然後選擇顏色。顏色框會顯示可搭配樣板的顏色;色輪會打開「顏色」視窗,你可以在其中選擇任何顏色。使用控制項目來更改漸層的角度和方向。
自訂漸層:按一下「填充」旁邊的顯示箭頭,按一下「填充」彈出式選單並選擇「進階漸層填充」,然後按一下滑桿下方的色止來選擇顏色。按一下滑桿來加入另一個色止。你可以拖移色止並使用其他控制項目來更改漸層的融合程度、角度和方向。
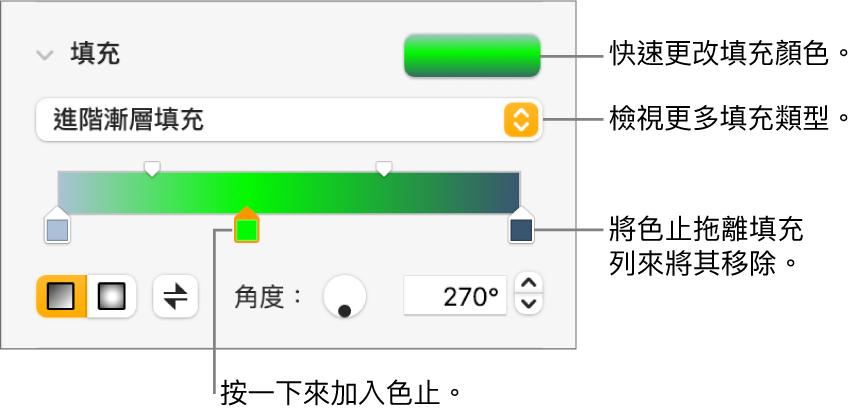
以影像填充
按一下形狀或文字框來選取它,或選取多個物件。
在「格式」
 側邊欄中,按一下「樣式」標籤頁。
側邊欄中,按一下「樣式」標籤頁。按一下「填充」旁邊的顯示箭頭,然後按一下「填充」彈出式選單並選擇「影像填充」,或選擇「進階影像填充」(若你想要對影像加入色調)。
按一下「選擇」,導覽至照片,然後按兩下副檔名為 .jpg、.png 或 .gif 的影像。
如果你已選擇「進階影像填充」,請按一下顏色框(位於「選擇⋯」按鈕右側)並選取色調顏色。
若要讓色調更加透明或不透明,請拖移「顏色」視窗中的「不透明度」滑桿。
若影像外觀與你的預期不符,或你想要更改影像填充物件的方式,按一下「選擇」按鈕上方的彈出式選單,然後選擇選項:
原始大小:不改變影像的原始尺寸而將影像放入物件內。若要調整影像大小,請拖移「縮放」滑桿。
延展:調整影像大小以符合物件尺寸,這可能會更改影像的比例。
並排:在物件內重複排列影像。若要調整影像大小,請拖移「縮放」滑桿。
縮放大小以填滿:放大或縮小影像來在物件中不留下白色空間。
縮放至適當大小:調整影像大小以符合物件尺寸,但維持影像的比例。
儲存自訂填充
你可以儲存自訂填充來再次使用。
按一下你想儲存其填充的形狀或文字框來選取它,然後在「格式」
 側邊欄中,按一下「樣式」標籤頁。
側邊欄中,按一下「樣式」標籤頁。按一下「填充」旁邊的顏色框,然後將「目前填充」框中的填充拖至另一個框來取代其填充。
你僅可拖移至相同類型的框。例如,若自訂填充為漸層,請將「目前填充」框中的填充拖至「漸層填充」區域的框中。
若要更改你可取代的填充類型,按一下「填充類型」彈出式選單,然後選取不同的選項。例如,若你想要儲存漸層填充,請按一下彈出式選單,選取「漸層填充」,然後將「目前填充」框中的填充拖至「漸層填充」區域的框中。