Mac 版 Numbers 使用手冊

在 Mac 上 Numbers 中加入互動式圖表
互動式圖表會以各個階段來呈現資料,因此您可以強調資料群組之間的關係。您可以使用互動式圖表來顯示例如以下的資料:群組在一段時間的銷售、部門的花費以及依照各大洲各地區分類的人口變化。
以下互動式圖表會顯示三個物種在三年期間的成長。
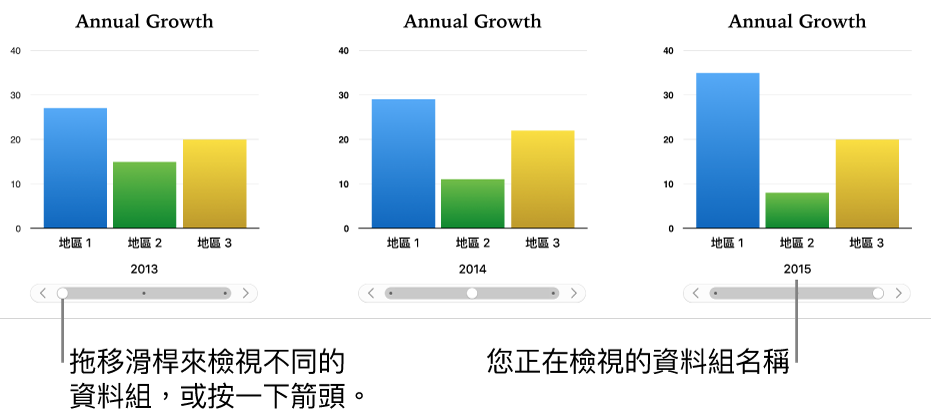
您可以使用滑桿和按鈕,或者僅使用按鈕來與圖表互動。
若要製作這些圖表,您可以加入空白圖表到工作表中,然後選擇表格輸入格(其中包含您要使用的資料)。或者,您可以先選擇輸入格,然後製作顯示該資料的圖表。無論哪一種方式,當您更改表格中的資料時,圖表會自動更新。
【提示】您可以在「製圖基本入門」樣板中瞭解不同的圖表類型。若要開啟它,請選擇「檔案」>「新增」(從螢幕最上方的「檔案」選單),按一下左側側邊欄中的「基本」,然後按兩下「製圖基本入門」樣板。在「製圖基本入門」中,按一下樣板靠近最上方的標籤頁來檢視其他工作表,每張工作表說明了不同的圖表類型。
製作互動式圖表
此作業說明如何先加入圖表,然後選擇資料。您也可以在製作圖表前先選擇資料。
按一下工具列中的
 ,然後按一下「互動式」。
,然後按一下「互動式」。若要查看更多樣式,請按一下向右箭頭和向左箭頭。
按一下圖表或將圖表拖至工作表中。
按一下「加入圖表資料」按鈕。
若您沒有看見「加入圖表資料」按鈕,請確定已選取圖表。
按一下含有您要使用之資料的表格輸入格,或拖移來選擇輸入格範圍;若要加入整列或整欄的資料,按一下表格,然後按一下該橫列或直欄的編號或字母。
您可以選擇一個或更多表格中的輸入格,包含不同工作表上的表格。編輯圖表的資料參照時,
 會顯示在任一工作表的標籤頁上(其包含圖表中使用的資料)。
會顯示在任一工作表的標籤頁上(其包含圖表中使用的資料)。若要更改橫列或直欄是否要繪製為資料數列,按一下視窗底部之橫列中的彈出式選單,然後選擇一個選項。

在視窗底部的橫列中按一下「完成」。
若要更改用來與圖表互動的控制項目類型,請按一下圖表,然後在「格式」
 側邊欄中,按一下「圖表」標籤頁。
側邊欄中,按一下「圖表」標籤頁。按一下「互動式圖表」下方的彈出式選單,並選擇「僅限按鈕」。