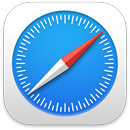 Safari
Safari
Safari 是強大且有效率的瀏覽器,具備像是通行密鑰的創新隱私權保護功能。標籤頁列、延伸功能和起始頁面可在 Mac、iPhone 和 iPad 上使用,因此只要你使用相同的 Apple ID 登入 iCloud,在任何地方都能獲得相同的 Safari 瀏覽體驗。
開始搜尋。開始輸入單字或網站地址,Safari 會顯示相符的網站和建議的網站。或者從 Safari 起始頁面選取你喜好或經常造訪的項目。若要打開新標籤頁來開始新的搜尋,請按一下 Safari 視窗最右側的 ![]() ,或按下 Command + T。
,或按下 Command + T。

【提示】按一下搜尋列左側的 ![]() 來在「閱讀器」模式中打開可用的網頁,這會移除廣告和其他干擾。在「閱讀器」模式中時,按一下
來在「閱讀器」模式中打開可用的網頁,這會移除廣告和其他干擾。在「閱讀器」模式中時,按一下 ![]() 來更改字體和顏色。
來更改字體和顏色。
快速查看標籤頁內容。標籤頁上的喜好圖像(與網站相關的圖像或標誌)讓你看一眼即可識別網頁。將指標停留在標籤頁上來查看網頁內容的預覽。
檢視側邊欄。側邊欄會有「標籤頁群組」、書籤、「閱讀列表」和「與你分享」連結。按一下「側邊欄」圖像 ![]() 來檢視連結。你也可以按一下側邊欄中「標籤頁群組」旁邊的
來檢視連結。你也可以按一下側邊欄中「標籤頁群組」旁邊的 ![]() 來展開「標籤頁群組」,藉此查看群組內的所有標籤頁。
來展開「標籤頁群組」,藉此查看群組內的所有標籤頁。
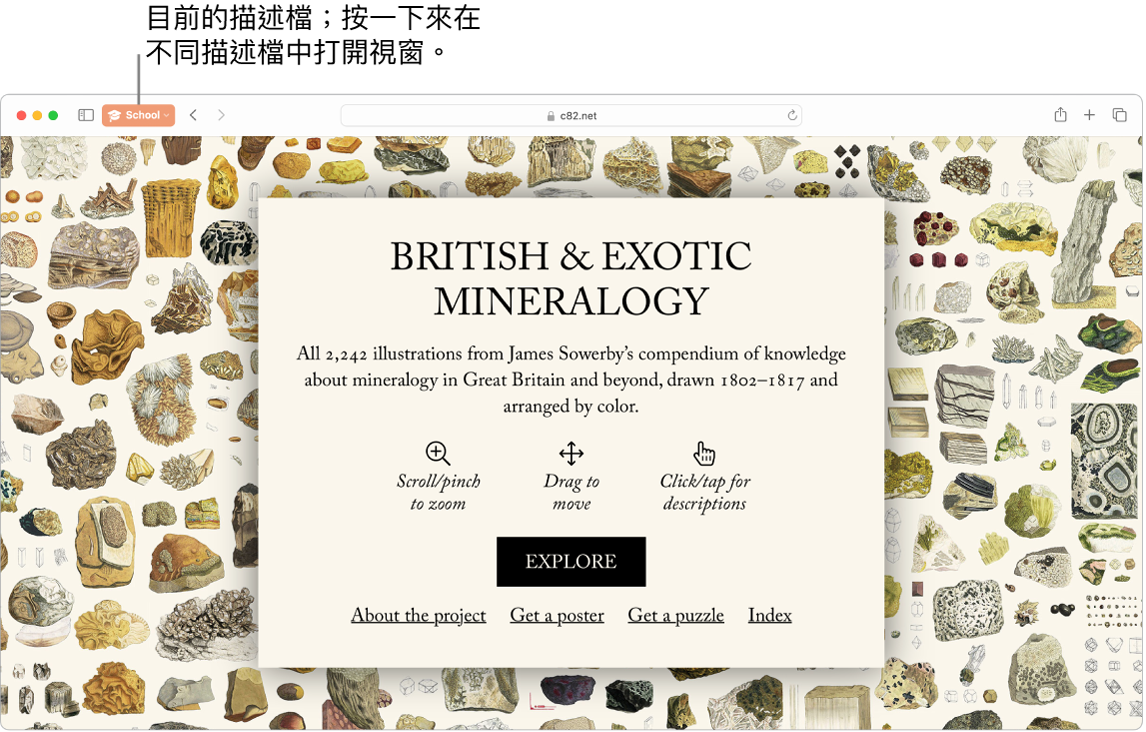
以主題類別區隔瀏覽內容。在 Safari 中製作不同的主題類別,例如「學校」和「個人」,讓你可以區隔瀏覽記錄、喜好項目、「標籤頁群組」等。前往 Safari >「製作主題類別」並按一下「新增主題類別」,然後輸入主題類別的名稱並使用符號、顏色和其他選項來自訂主題類別。若你已製作主題類別而想製作另一個,請按一下 ![]() 。
。
【提示】若要在 Safari 中立即翻譯可用的網頁,請在翻譯按鈕 ![]() 顯示在網址欄位中時按一下按鈕。「翻譯」功能不適用於部分地區或語言。你可以在 Safari:網頁翻譯功能中找到可用語言的列表。
顯示在網址欄位中時按一下按鈕。「翻譯」功能不適用於部分地區或語言。你可以在 Safari:網頁翻譯功能中找到可用語言的列表。
使用「標籤頁群組」進行整理。當你為某個專案或假期進行研究時,可以替你要集中在一起的網站製作「標籤頁群組」。當側邊欄 ![]() 打開時,按一下「加入標籤頁群組」圖像
打開時,按一下「加入標籤頁群組」圖像 ![]() ,然後選擇「新增標籤頁群組」來從已打開的標籤頁製作群組。若你要從打開的部分標籤頁中製作新的「標籤頁群組」,請按下 Command 鍵,然後按一下群組中你要的每個標籤頁,並按一下「加入標籤頁群組」圖像
,然後選擇「新增標籤頁群組」來從已打開的標籤頁製作群組。若你要從打開的部分標籤頁中製作新的「標籤頁群組」,請按下 Command 鍵,然後按一下群組中你要的每個標籤頁,並按一下「加入標籤頁群組」圖像 ![]() 。
。
你可以在「訊息」中的傳送在「標籤頁群組」上合作的邀請,討論串上的所有人便會自動加入「標籤頁群組」。在側邊欄中,按一下你要共享之「標籤頁群組」旁邊的 ![]() ,選擇「共享標籤頁群組」,然後按一下「訊息」。共享「標籤頁群組」後,合作者可以加入自己的標籤頁,而且在「標籤頁群組」中時你可以查看其他人正在檢視的網頁。
,選擇「共享標籤頁群組」,然後按一下「訊息」。共享「標籤頁群組」後,合作者可以加入自己的標籤頁,而且在「標籤頁群組」中時你可以查看其他人正在檢視的網頁。
【注意】「標籤頁群組」可在使用相同 Apple ID 登入 iCloud 的裝置上取用,因此你可以從任何地方存取你的標籤頁。
探索延伸功能。延伸功能可替 Safari 新增功能來個人化你的瀏覽體驗。你可以找到各種延伸功能,用來封鎖廣告、尋找折價券、修正文法以及快速從你喜愛的網站儲存內容。選擇 Safari >「Safari 延伸功能」來在 App Store 中檢視延伸功能類別,這裡提供精選 Safari 延伸功能和類別(「上網更順暢」、「資訊輕鬆讀」和「熱門免費 App」等)。取得延伸功能後,請在 Safari 的設定中將其開啟。選取「延伸功能」標籤頁,然後按一下註記框來開啟延伸功能。
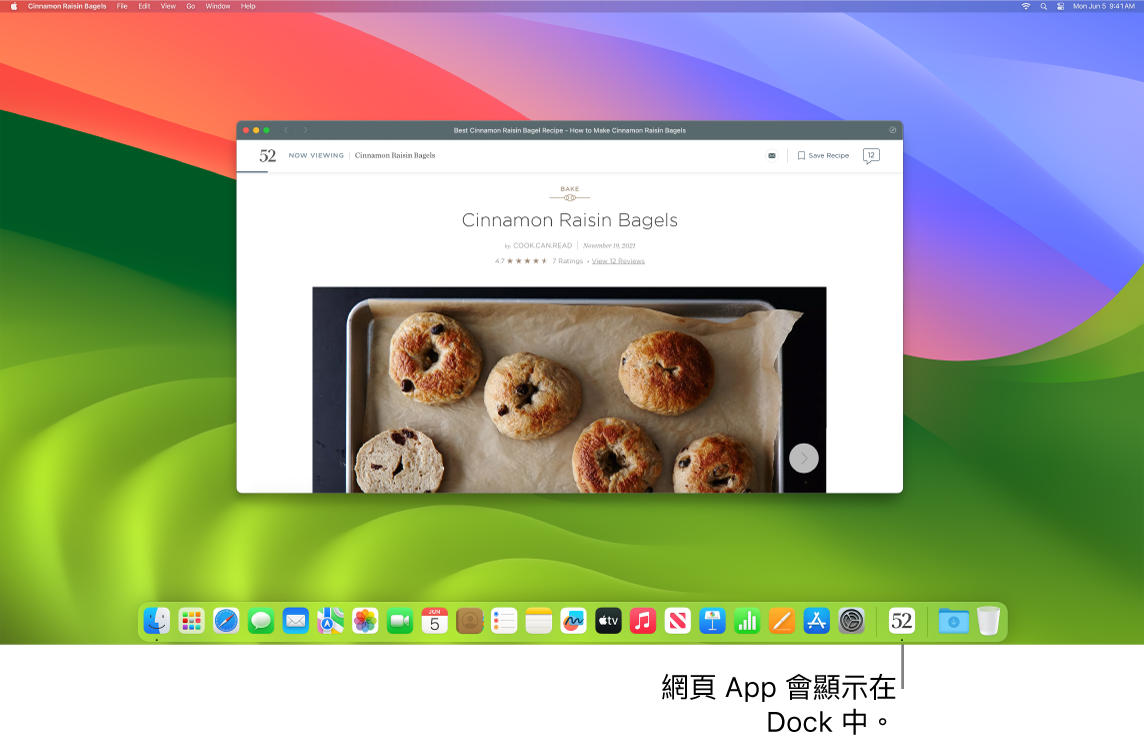
將你喜愛的網站變成網頁 App。將網站儲存到 Dock,讓你輕鬆取用網站並追蹤任何網站通知。若要製作網頁 App,請在 Safari 中打開網站,然後按一下視窗最右側的「分享」按鈕 ![]() ,並選擇「加入 Dock 中」。輸入名稱,然後按一下「加入」。
,並選擇「加入 Dock 中」。輸入名稱,然後按一下「加入」。
使用 Apple Pay 進行購買。使用 Safari 線上購物時,你可以在 Mac Studio 上使用 Apple Pay 來在網站上進行購物,過程簡單、安全且保有隱私。當你在網站上選擇 Apple Pay 時,請將手指輕放在 Mac Studio 的 Touch ID 感測器上。你也可以使用 iPhone 或 Apple Watch 來確認付款。
使用 Apple Pay 時,你的 Apple Card 和其他信用卡或簽帳金融卡資訊永遠不會儲存在 Apple 中或與店家分享。若要進一步瞭解,請參閱 Apple 支援文章:設定 Apple Pay、使用 Apple Pay 購物和更改或移除你用於 Apple Pay 的付款卡。
【注意】Apple Pay 和 Apple Card 不適用於部分國家或地區。如需更多 Apple Pay 的相關資訊,請前往 Apple Pay。如需目前發卡機構的相關資訊,請參閱 Apple 支援文章:亞太地區的 Apple Pay 特約銀行和發卡機構。如需 Apple Card 的相關資訊,請參閱:Apple Card 支援。
使用通行密鑰保護資料。通行密鑰可讓你在登入網站時確保安全,而且會使用 Touch ID 或 Face ID 而非密碼。通行密鑰也可在非 Apple 裝置間使用。使用通行密鑰時,通行密鑰會儲存在「iCloud 鑰匙圈」中,而且透過端對端加密,通行密鑰甚至比雙重認證還要安全。你也可以與聯絡人群組共享通行密鑰。若要進一步瞭解,請參閱:Mac 上的「系統設定」。
若要使用通行密鑰,你必須開啟「iCloud 設定」中的「密碼與鑰匙圈」。登入網站時,請選擇儲存該網站的通行密鑰。若要登入,你可以使用 Touch ID 或你的 iPhone 或 iPad。若要進一步瞭解設定和使用通行密鑰,請參閱:使用通行密鑰在 Mac 上登入帳號。
安全瀏覽網頁。當你造訪不安全的網站,或是可能想誘導你分享個人資料的網站時,Safari 會警告你。Safari 會幫助你提防網路追蹤並使用指紋來讓你的 Mac 更難以辨識。「智慧防追蹤」會使用最新的機器學習和裝置端智慧功能來辨識並移除追蹤器留下的資料,藉此對抗跨網站追蹤。
享受隱私權。按一下「檔案」>「新增私密視窗」來製作私密瀏覽視窗。停止使用私密視窗時,視窗會鎖定,需要你的登入或 Touch ID 才能解鎖。使用私密瀏覽時,Safari 不會記住你的瀏覽記錄,協助防止網站追蹤你,完全阻擋已知的追蹤器在網頁上載入,並在你瀏覽時移除用來從 URL 辨識你的追蹤。
若要更深入瞭解網站對你的隱私權採取哪些保護措施,請按一下作用中標籤頁左方的「隱私權報告」按鈕 ![]() ,以檢視 Safari 在每個網站上封鎖的跨網站追蹤器。按一下
,以檢視 Safari 在每個網站上封鎖的跨網站追蹤器。按一下 ![]() 來查看包含更多關於網站現有追蹤器之詳細資訊的隱私權報告。
來查看包含更多關於網站現有追蹤器之詳細資訊的隱私權報告。
隱藏你的電子郵件地址。若有訂閱 iCloud+,你可以在需要時(例如在網站上填寫表單時)隨時製作獨特、隨機的電子郵件地址,且可使用的地址數量無上限。當你為某個網站製作「隱藏我的電子郵件」地址時,任何傳送至該地址的電子郵件都會轉寄到你的個人電子郵件帳號。你不必分享實際的電子郵件地址就可以收到電子郵件,且可以隨時停用「隱藏我的電子郵件」地址。請參閱:使用 iCloud+ 中的「隱藏我的電子郵件」製作唯一、隨機的電子郵件地址。
更多內容。請參閱:Safari 使用手冊。