 預覽程式
預覽程式
使用「預覽程式」App 來檢視 PDF 與影像並進行變更、線上填寫和簽署表單、為 PDF 加入註解、轉換圖形檔案類型、分批編輯檔案、用密碼保護 PDF、將文字反白和翻譯,以及執行更多操作。
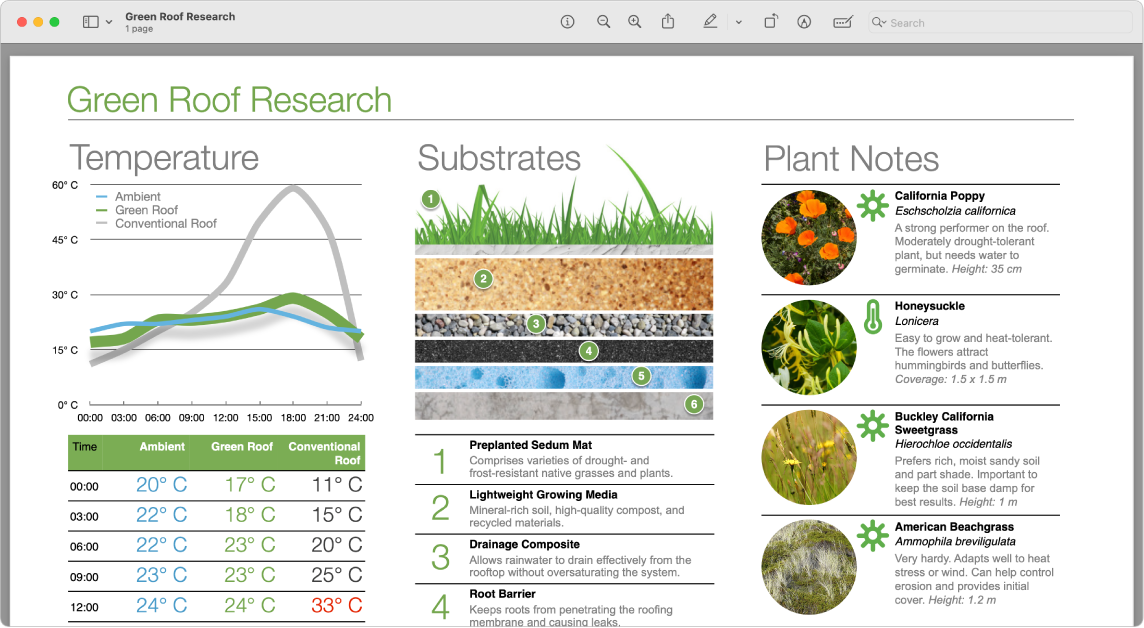
填寫 PDF 表單。在「預覽程式」中,按一下表單中的欄位,然後輸入你的文字。你可以選擇「檔案」>「輸出」來儲存表單,稍後再打開並繼續填寫。
用密碼儲存 PDF。若要保護 PDF,可為它設定一組密碼,使用者必須輸入這組密碼才能查看內容。在「預覽程式」中,打開你想使用密碼儲存的 PDF,選擇「檔案」>「輸出」,然後按一下「權限」。選取「權限」選項,並輸入「擁有者密碼」的密碼。重新輸入密碼來驗證,按一下「套用」,然後按一下「儲存」。
【提示】儲存以製作受密碼保護的 PDF 副本並讓原始 PDF 保持未加密狀態之前,你也可以為 PDF 輸入新名稱。
加入和移除 PDF 頁面。在「預覽程式」中打開 PDF,然後在 PDF 中加入、刪除或重新排列頁面:
加入頁面:選取你希望顯示在新頁面前的頁面,選擇「編輯」>「插入」,然後選擇「來自檔案的頁面⋯」或「空白頁」。新的頁面會插入在目前的頁面後。
刪除頁面:選擇「顯示方式」>「縮覽圖」或「顯示方式」>「縮圖目錄」,選取要刪除的一或多個頁面,然後按下鍵盤上的 Delete 鍵(或選擇「編輯」>「刪除」)。
移動頁面:選擇「顯示方式」>「縮覽圖」或「顯示方式」>「縮圖目錄」,然後將頁面拖移到其新的位置。
將頁面從一個 PDF 拷貝至另一個 PDF:在每個 PDF 中,選擇「顯示方式」>「縮覽圖」或「顯示方式」>「縮圖目錄」,然後將縮覽圖影像從一個 PDF 搬移至另一個 PDF。
快速翻譯。選取你要翻譯的文字,按住 Control 鍵並按一下所選文字,選擇「翻譯」,然後選擇語言。你也可以下載語言供離線使用,前往「系統設定」中的「語言與地區」設定,然後按一下底部的「翻譯語言」按鈕。並非適用於所有語言。請參閱「macOS 使用手冊」中的在 Mac 上翻譯。
檢視和轉換影像檔案。「預覽程式」可以將影像轉換成多種檔案類型,包含 JPEG、JPEG 2000、PDF、PNG、PSD、TIFF 和其他類型。在「預覽程式」中打開影像,選擇「檔案」>「輸出」,按一下「格式」選單,選擇檔案類型,輸入新名稱並選擇檔案位置,然後按一下「儲存」。若在「格式」選單中沒有看到你要的選項,請按住 Option 鍵並按一下選單來檢視特殊或較舊的格式。
【提示】若要同時轉換多個影像檔案,請在同一個視窗中打開檔案,在該視窗的側邊欄中選取這些影像(按 Command + A 來全部選取),然後依照上方步驟來操作。你也可以選取所有影像,然後選擇「工具」>「調整大小」來分批調整影像檔案的大小。
更多內容。請參閱:預覽程式使用手冊。