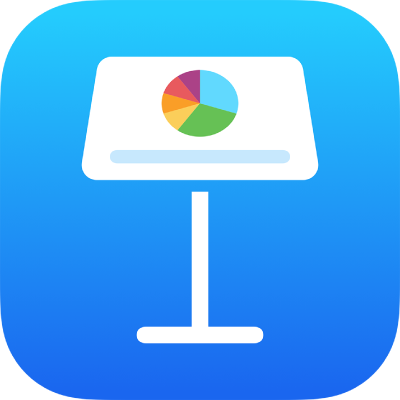
在 iPad 上的 Keynote 中加入 3D 物件
3D 物件是模擬自然光線、陰影和材質效果的三維空間模型。你可以在簡報中加入使用 3D 軟體製作的 3D 物件,或是檔案格式為 USDA、USDC 和 USDZ 的 3D 掃描。加入 3D 物件後,你可以調整其大小、播放內嵌動畫以及沿 x、y 和 z 軸旋轉。

【注意】如果將包含 3D 物件的簡報輸出為其他檔案格式,或在 Keynote 13.1 以下版本、iCloud 版 Keynote 或「預覽」App 中打開,3D 物件會顯示為 2D 物件。
加入或取代 3D 物件
點一下工具列中的
 ,然後點一下「插入來源」。
,然後點一下「插入來源」。導覽至 3D 物件,點一下物件來選取它,然後點一下「打開」。
3D 物件會顯示在幻燈片中,且物件中央帶有
 。如果 3D 物件包含內嵌動畫,物件右下角會出現
。如果 3D 物件包含內嵌動畫,物件右下角會出現  。
。
若要旋轉 3D 物件,請點一下該物件來選取它,點一下
 ,點一下「3D 物件」標籤頁,然後點一下「取代」。導覽至 3D 物件,然後點一下它。
,點一下「3D 物件」標籤頁,然後點一下「取代」。導覽至 3D 物件,然後點一下它。
你也可以從其他 Keynote 簡報或 App 拷貝 3D 物件並貼上。若要深入瞭解,請參閱:在 Keynote 與其他 App 間拷貝文字和物件。
編輯 3D 物件
將 3D 物件加入簡報時,你可以沿 x、y 和 z 軸旋轉。你也可以按比例調整 3D 物件的大小來縮小或放大而不改變形狀。如果 3D 物件包含內嵌動畫,你可以播放和暫停動畫。
點一下 3D 物件來選取它。
若要旋轉 3D 物件,請執行下列其中一項操作:
拖移物件中央的
 。
。點一下
 ,點一下「3D 物件」,然後點一下 + 或 – 按鈕來沿 x、y 或 z 軸旋轉物件。
,點一下「3D 物件」,然後點一下 + 或 – 按鈕來沿 x、y 或 z 軸旋轉物件。點一下
 ,點一下「3D 物件」,然後點一下 + 和 - 按鈕左側的其中一個角度值欄位。若要沿所選的軸旋轉物件,請拖移轉輪或輸入值來指定角度,然後點一下「完成」。
,點一下「3D 物件」,然後點一下 + 和 - 按鈕左側的其中一個角度值欄位。若要沿所選的軸旋轉物件,請拖移轉輪或輸入值來指定角度,然後點一下「完成」。
【提示】若要將所有 x、y 和 z 值設定為 0 度,請點一下
 ,點一下「3D 物件」,然後點一下「重置旋轉」。
,點一下「3D 物件」,然後點一下「重置旋轉」。若要重新調整 3D 物件大小,請拖移 3D 物件周圍的任意選取控點。或是點一下
 ,點一下「排列」,點一下 W 或 H,然後輸入「寬度」和「高度」的新數值。
,點一下「排列」,點一下 W 或 H,然後輸入「寬度」和「高度」的新數值。如果 3D 物件包含內嵌動畫,點一下物件右下角的
 來播放動畫。點一下
來播放動畫。點一下  來停止動畫。
來停止動畫。
你也可以將 3D 物件與幻燈片上的其他物件對齊,或使用 X 和 Y 座標指定位置。若要深入瞭解,請參閱:放置並對齊物件。
檢視 3D 物件
將 3D 物件加入幻燈片後,你可以在相容的 iPad 和 iPhone 機型上以 3D 檢視。
若要檢視 3D 物件,請執行下列其中一項操作:
使用閱讀顯示方式:點一下 3D 物件下方控制項目中的
 。
。使用編輯顯示方式:點一下 3D 物件來選取它,點一下
 ,點一下「3D 物件」,然後點一下「以 3D 檢視」。
,點一下「3D 物件」,然後點一下「以 3D 檢視」。
為 3D 物件加入描述
當有人使用輔助技術(例如「旁白」)來取用你的簡報,該技術便可朗讀描述。描述不會顯示在簡報中。
點一下 3D 物件來選取它,點一下
 ,然後點一下「3D 物件」。
,然後點一下「3D 物件」。點一下「描述」,點一下文字框,然後輸入文字。
若將簡報輸出為 PDF,輔助技術仍可朗讀描述。請參閱:輸出至 PowerPoint 或其他檔案格式。
若要將說明或標題加入 3D 物件,請參閱:將說明或標題加入物件。
你可以使用「瞬間移動」過場效果,製作當你更換幻燈片時 3D 物件自行移動或旋轉的外觀。若要深入瞭解,請參閱:加入瞬間移動過場效果。