iPad 版 Keynote 使用手冊
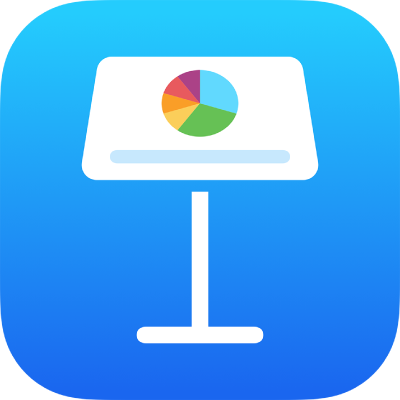
在 iPad 上的 Keynote 中輸出至 PowerPoint 或其他檔案格式
若要以另一個格式儲存 Keynote 簡報副本,須以新格式將其輸出。需要將簡報傳送給使用不同軟體的人時,此功能十分實用。輸出簡報的任何更動並不會影響到原本的檔案。Keynote 也會記得你上一次使用的輸出設定。
【注意】如果原始的檔案設有密碼,則該密碼也會套用到以 PDF 和 PowerPoint 格式輸出的副本。
以另一個格式儲存 Keynote 簡報副本
打開簡報,然後點一下工具列中的
 。
。點一下「輸出」,然後點一下格式:
PDF:你可以使用像是「預覽程式」和 Adobe Acrobat 的應用程式打開這些檔案,有時可以編輯。點一下「輸出選項」選單最上方的佈局來選擇每頁 PDF 上要顯示的內容。視你選擇的佈局而定,你可以包含註解、發表人附註、每頁要顯示多少張幻燈片等。如果你選取「包含每個構件階段」,每個構件會列印在其頁面上,與簡報顯示的順序相同。
點一下「影像品質」,然後選擇一個選項(影像品質越高,檔案便越大)。若你有加入供輔助技術(例如「旁白」)讀取的影像、繪圖、音訊或影片描述,這些內容會自動輸出。若要包含大型表格的輔助使用標記,請點一下「輔助使用」,然後點一下「開啟」。
PowerPoint:這些檔案可以使用 Microsoft PowerPoint 以 .pptx 格式打開並編輯。
影片:幻燈片會以 .mov 格式輸出,且包含簡報中的所有音訊。若要選擇解析度,請點一下「解析度」,然後選擇一個選項。若要更改影片的影格率,請點一下「影格率」,然後選擇選項。若只要輸出部分簡報,請點一下「幻燈片範圍」,然後輸入開始和結束幻燈片號碼。若要選擇影片格式,點一下「壓縮類型」,然後選取格式。
影片會根據你輸入的時間間隔(設定以「點一下時」開始播放的過場或構件效果),前往下一張幻燈片或下一個構件。如果你有動畫設定為跟隨前一個構件或過場效果前進,則其不會受你輸入的時間間隔所影響。
動畫式 GIF:你可以將選取的幻燈片輸出成動畫式 GIF,可供你傳送或發佈。請參閱:在 iPad 上的 Keynote 中製作動畫式 GIF。
影像:幻燈片會輸出為 JPEG、PNG 或 TIFF 檔案。點一下「幻燈片範圍」來選擇你想輸出為影像的幻燈片。選擇影像格式(影像品質越高,檔案大小越大)。若要以單張影像方式包含每個構件動畫,請開啟「包含構件」。
Keynote 主題:你的簡報會儲存為「主題選擇器」中的主題。
你也可以共享主題。若要深入瞭解,請參閱:在 iPad 上製作與管理 Keynote 主題。
點一下右上角的「輸出」,然後點一下其中一個選項來傳送、儲存或發佈簡報。
選擇位置,或提供要求的資訊(例如,若你傳送電子郵件,請提供電子郵件地址),然後傳送或發佈副本。