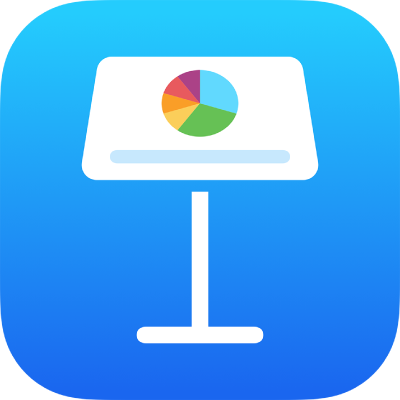
在 iPad 上的 Keynote 中加入及編輯繪圖
你可以使用 Apple Pencil 或手指來在幻燈片上製作和編輯繪圖,然後移動或調整其大小。

加入繪圖
請執行下列其中一項操作:
使用 Apple Pencil:使用 Apple Pencil 點一下幻燈片上的任意位置,然後點一下螢幕最下方工具列中的其中一個繪圖工具(筆、鉛筆、蠟筆或填充工具)。
使用手指:點一下工具列中的
 ,點一下「繪圖」,然後點一下螢幕最下方工具列中的其中一個繪圖工具(筆、鉛筆、蠟筆或填充工具)。
,點一下「繪圖」,然後點一下螢幕最下方工具列中的其中一個繪圖工具(筆、鉛筆、蠟筆或填充工具)。
繪圖時,你可以執行以下任何操作:
切換繪圖工具:點一下螢幕最下方工具列中的筆、鉛筆、蠟筆或填充工具。
調整描邊大小(線條粗細):點一下筆、鉛筆、蠟筆或橡皮擦,再點一下該工具,然後點一下描邊大小。
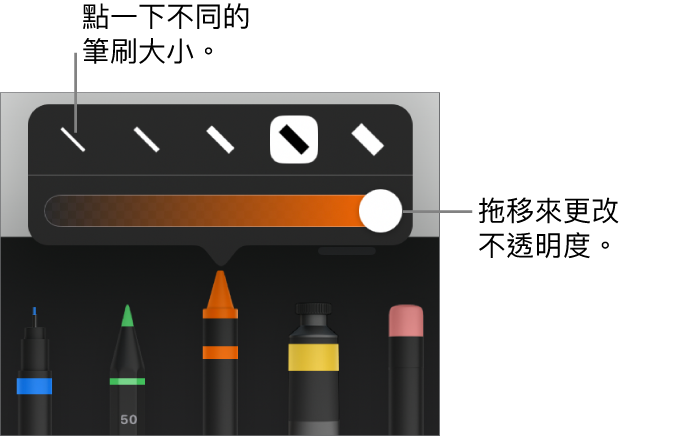
調整顏色的不透明度:點一下筆、鉛筆、蠟筆或填充工具,再點一下該工具,然後拖移滑桿。
更改所選工具的顏色:若使用 iPadOS 14,請點一下預設顏色,或點一下色輪來選擇自訂顏色。使用控制項目來自行混合顏色,然後點一下
 來將該顏色儲存為喜好項目。若要移除喜好項目,請按住其彩色圓點,然後點一下「刪除」。若使用 iPadOS 13,請點一下顏色框,然後點一下顏色塊中的顏色,或向左滑動並建立自訂顏色。
來將該顏色儲存為喜好項目。若要移除喜好項目,請按住其彩色圓點,然後點一下「刪除」。若使用 iPadOS 13,請點一下顏色框,然後點一下顏色塊中的顏色,或向左滑動並建立自訂顏色。使用顏色填充區域:點一下填充工具,然後點一下區域。若要繪製會填滿顏色的形狀,點一下填充工具,然後繪製形狀。
清除描邊:點一下橡皮擦工具,再點一下它,然後點一下「物件橡皮擦」。點一下你想清除的描邊或物件填充。
清除像素:點一下橡皮擦工具,再點一下它,點一下「像素橡皮擦」,然後點一下你想清除的點。若要更精細控制,或是清除較小的點,請放大畫面。你可以拖過繪圖來清除線條和填充的片段,讓描邊和填充分開來。
捲動幻燈片:以兩根手指滑動;若你使用 Apple Pencil,請以一根手指滑動。
顯示或隱藏工具列:向下拖移工具列控點來將工具列縮到最小。若要返回完整大小的工具列,請點一下縮小的版本。若要設定在你書寫時自動將工具列縮到最小;點一下
 ,然後開啟「自動縮到最小」。
,然後開啟「自動縮到最小」。
當你完成繪圖時,請點一下「完成」。
移動繪圖
若繪圖工具列不在螢幕上:請點一下繪圖,然後使用手指拖移。
若繪圖工具列在螢幕上:請點一下選取工具,沿著你想移動的繪圖部分周圍拖移,然後使用手指拖移所選範圍。
調整繪圖的大小
若繪圖工具列不在螢幕上:請點一下繪圖,然後使用手指拖移任一藍色圓點。
若繪圖工具列在螢幕上:請點一下選取工具,沿著你想調整大小的繪圖部分周圍拖移,點一下「調整大小」,然後拖移任一藍色圓點。
編輯繪圖
若繪圖工具列不在螢幕上:請用手指點一下繪圖,然後點一下「編輯繪圖」。或者,若你上次搭配 Apple Pencil 使用繪圖工具,請使用 Apple Pencil 點一下繪圖來打開繪圖工具列。
若繪圖工具列在螢幕上:請點一下繪圖工具,然後進行更改。
合併繪圖
你可以將繪圖合併為單一物件。這麼做方便將繪圖作為一個整體進行移動和調整大小。
按住一個物件,然後以另一根手指點一下其他物件。
點一下「合併」。
將繪圖分割為多個部分
你可將繪圖分割為獨立物件,這些物件可供你移動、調整大小或分別刪除。
用一根手指點兩下繪圖。
點一下選取工具,然後沿著你想分割的繪圖部分周圍拖移。
點一下「分隔」(你可能需要點一下
 才能看到它)。
才能看到它)。
你可重複這個步驟以將繪圖分割為多個物件。
以動畫呈現繪圖
你可以使用「繪製線條」構件進入或構件離開效果來為繪圖加入動畫效果,使其在簡報中看起來就像正在繪製或消失一樣。
點一下你要製作動畫效果的繪圖,然後點一下「動畫效果」。
在螢幕底部,點一下「加入構件進入」或「加入構件離開」,從「效果」列表中選取「繪製線條」,然後點一下
 。
。若要編輯動畫效果,請點一下螢幕底部的「繪製線條」,然後執行以下任一項操作:
調整播放動畫的時間長度:拖移「持續時間」滑桿。
更改動畫效果開始和停止的速度:點一下「加速」,然後選擇一個選項。
更改動畫效果的開始時間:點一下「開始」,然後選擇一個選項。
預覽動畫:點一下
 。
。移除動畫:點一下「刪除」。
點一下螢幕右上角的「完成」。
若要深入瞭解,請參閱:讓物件以動畫效果移入或移出幻燈片。
【注意】若你從 Pages 或 Numbers 拷貝動畫繪圖到 Keynote 中,動畫效果會被移除。你可以使用以上步驟再次加入動畫效果。
加入繪圖描述
你可以為簡報中的任何繪圖加入描述。當有人使用輔助技術(例如「旁白」)來取用你的簡報,該技術便可朗讀繪圖描述。繪圖描述不會顯示在簡報中。
點一下繪圖來選取它,點一下
 ,然後點一下「繪圖」。
,然後點一下「繪圖」。點一下「描述」,然後點一下文字框並輸入文字。
若將簡報輸出為 PDF,輔助技術仍可朗讀繪圖描述。請參閱:在 iPad 上的 Keynote 中輸出至 PowerPoint 或其他檔案格式。
分享或儲存繪圖
你可以以影像分享或儲存繪圖。
點一下幻燈片上的繪圖,然後點一下「分享」。
請執行下列其中一項操作:
分享:點一下傳送繪圖的方式。
儲存:點一下「儲存到檔案」,或是如果要儲存到「照片」,請點一下「儲存影像」。
【注意】如果要使用 Apple Pencil 來選取物件和捲動,而非進入書寫或繪圖的顯示方式,請點一下 ![]() ,向下捲動至 Apple Pencil 控制項目,然後開啟「選取和捲動」。若你的 Apple Pencil 支援此功能,你可以開啟「點兩下來切換」,然後點兩下 Apple Pencil 下半部來開啟或關閉「選取和捲動」。
,向下捲動至 Apple Pencil 控制項目,然後開啟「選取和捲動」。若你的 Apple Pencil 支援此功能,你可以開啟「點兩下來切換」,然後點兩下 Apple Pencil 下半部來開啟或關閉「選取和捲動」。