Mac User Guide
- Welcome
- What’s new in macOS Tahoe
-
- Intro to Apple Intelligence
- Translate messages and calls
- Create original images with Image Playground
- Create your own emoji with Genmoji
- Use Apple Intelligence with Siri
- Find the right words with Writing Tools
- Summarize notifications and reduce interruptions
- Use ChatGPT with Apple Intelligence
- Apple Intelligence and privacy
- Block access to Apple Intelligence features
-
- Intro to Continuity
- Use AirDrop to send items to nearby devices
- Hand off tasks between devices
- Control your iPhone from your Mac
- Copy and paste between devices
- Stream video and audio with AirPlay
- Make and receive calls and text messages on your Mac
- Use your iPhone internet connection with your Mac
- Share your Wi-Fi password with another device
- Use iPhone as a webcam
- Insert sketches, photos, and scans from iPhone or iPad
- Unlock your Mac with Apple Watch
- Use your iPad as a second display
- Use one keyboard and mouse to control Mac and iPad
- Sync music, books, and more between devices
- Resources for your Mac
- Resources for your Apple devices
- Copyright and trademarks

Customize onscreen motion on Mac
You can customize movement of some elements on the screen—for example, when you open apps, switch between desktops, or open and close Notification Center. This feature may be useful for people who experience motion sickness or vertigo.
You can also automatically dim the display of content that depicts flashing or strobing lights, pause the display of rapid animated images such as GIFs, and help reduce motion sickness while riding in a moving vehicle.
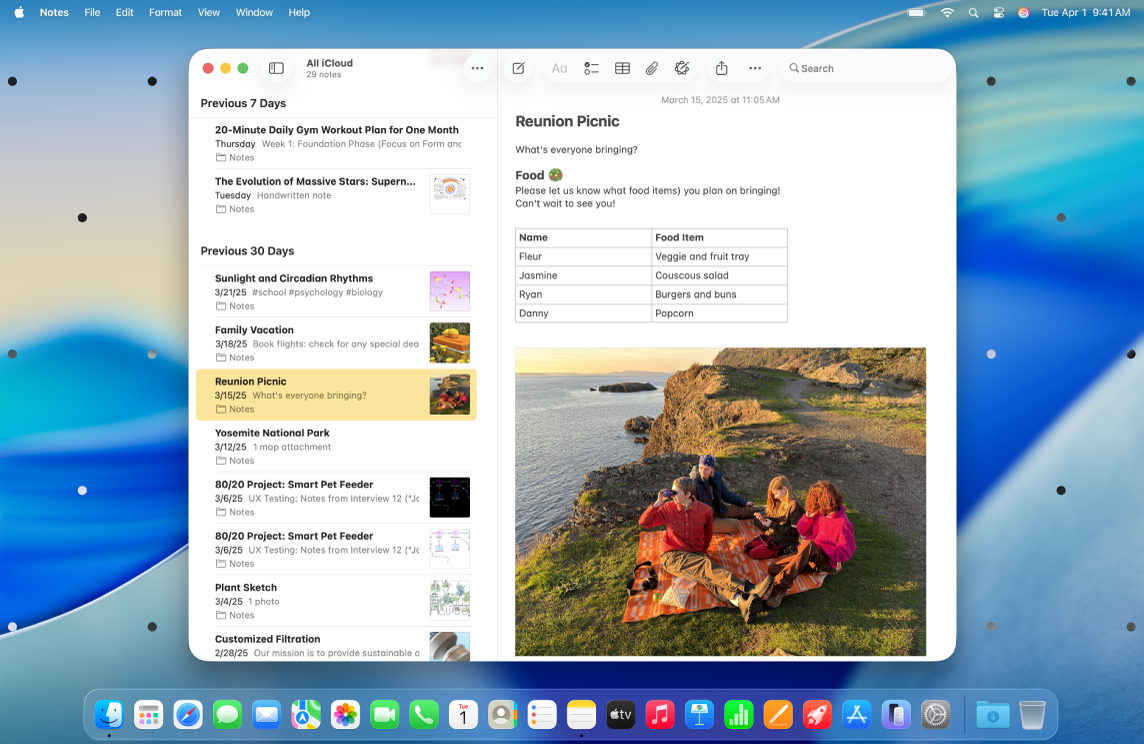
Note: Vehicle Motion Cues should not be used while operating a moving vehicle and in other situations requiring attention to safety. Vehicle Motion Cues work best when you’re seated facing forward in the vehicle.
On your Mac, choose Apple menu

 in the sidebar, then click Motion. (You may need to scroll down.)
in the sidebar, then click Motion. (You may need to scroll down.)Turn on any of the following:
Reduce motion: Reduce the motion of the user interface.
Dim flashing lights: Automatically dim the display of content that depicts flashing or strobing lights.
Note: This option is available only for compatible media and on Mac computers with Apple silicon. Content is processed on device in real time. “Dim flashing lights” should not be relied upon for the treatment of any medical condition.
Auto-play animated images: Automatically pause the display of rapid animated images (such as GIFs in Messages and Safari)
Prefer non-blinking cursor: Stop the blinking of the vertical bar that appears at the insertion point where you’re typing.
Vehicle Motion Cues: Animated dots appear on the screen when you’re in a moving vehicle, which may help reduce motion sickness.
Note: This option is available on Mac laptop computers. It’s not available on the MacBook Air (M1) or 13” MacBook Pro (M1) or earlier.