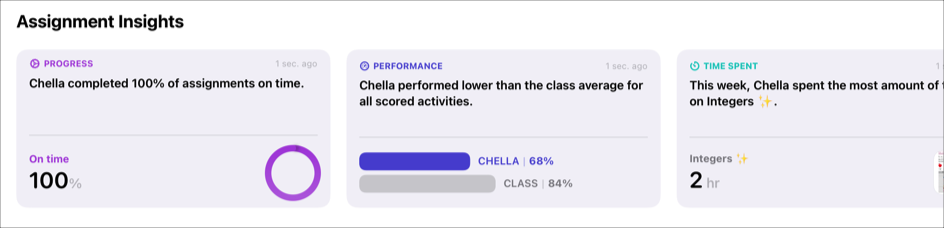管理「課業」中的作業活動
使用作業詳細資訊檢視畫面,可協助你了解班級中學生的學習情況,並探索表現、頻率、花費時間和進度的趨勢。作業詳細資訊檢視畫面中的資訊可協助你判斷學生是否與班上其他學生的進度相同,或進度領先或落後。你可以使用這些資訊來協助你判斷最適合學生的最佳做法,無論是繼續他們目前的做法、讓他們再次嘗試作業活動,或是允許學生有更多時間完成你已鎖定的作業。
探索學生趨勢
要求學生重試作業活動
在「課業」App
 中,點一下側邊欄中的「最近作業活動」、「作業」或某個班級,然後點一下你想檢視的作業。
中,點一下側邊欄中的「最近作業活動」、「作業」或某個班級,然後點一下你想檢視的作業。點一下作業活動標籤頁,然後點一下你要檢視的學生作業(「可供檢閱」),即可檢視作業。
點一下
 ,再點一下「要求再試一次」。
,再點一下「要求再試一次」。輸入說明,告訴學生再進行一次作業活動。
你也可以在指示中加入檔案。
點一下「傳送」。
【注意】如果學生沒有重試便將活動標示為完成,「課業」會顯示先前的進度資料。
【注意】如果你已在「課業」中允許通知(前往「設定」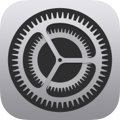 >「通知」>「課業」,然後點一下「允許通知」),「課業」會在學生提交修訂內容時傳送通知給你。點一下通知以打開作業,然後檢視修訂內容。
>「通知」>「課業」,然後點一下「允許通知」),「課業」會在學生提交修訂內容時傳送通知給你。點一下通知以打開作業,然後檢視修訂內容。
要求學生重複計時 app 作業活動
在「課業」App
 中,點一下側邊欄中的「最近作業活動」、「作業」或某個班級,然後點一下你想檢視的作業。
中,點一下側邊欄中的「最近作業活動」、「作業」或某個班級,然後點一下你想檢視的作業。點一下「計時 App 作業活動」標籤頁,點一下
 ,再點一下「要求再試一次」。
,再點一下「要求再試一次」。當你對計時 App 作業活動點一下「要求再試一次」,系統會要求學生重複進行作業活動,且需達到你原來指定的時間長度。若要設定新時間長度,請建立新的計時 App 作業活動。
輸入只示,告訴學生再重複一次作業活動。
你也可以在指示中加入檔案。
點一下「傳送」。
當學生使用 App 達到你指定的時間長度時,「課業」會自動將作業活動標示為完成,並顯示所有嘗試所花費的平均時間。如果學生沒有重複進行便將活動標示為完成,「課業」會顯示先前的進度資料。
附註:
即使學生使用 App 更長的時間,「課業」還是只會回報你指定的時間進度。
如果你已允許「課業」的通知(前往「設定」
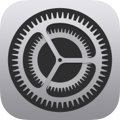 >「通知」>「課業」,然後點一下「允許通知」),「課業」會在學生完成作業活動時傳送通知給你。點一下通知以打開作業,然後檢視作業活動。
>「通知」>「課業」,然後點一下「允許通知」),「課業」會在學生完成作業活動時傳送通知給你。點一下通知以打開作業,然後檢視作業活動。
允許學生有更多時間完成已鎖定作業中的作業活動
在「課業」App
 中,點一下側邊欄中的「最近作業活動」、「作業」或某個班級,然後點一下你想檢視的已鎖定作業。
中,點一下側邊欄中的「最近作業活動」、「作業」或某個班級,然後點一下你想檢視的已鎖定作業。點一下「作業活動」標籤頁,對作業進度為「未完成」或「尚未開始」的學生點一下
 ,然後點一下「允許完成」。
,然後點一下「允許完成」。在已鎖定的作業中,「課業」會解除鎖定你所選學生的作業活動。