Schoolwork

在「課業」中傳送協作檔案
與學生合作進行協作檔案。在作業中分享協作檔案時,你可以與學生同時處理同一個檔案。學生仍在做作業時,你可以檢視和編輯該檔案,也可以新增註解,即時提供意見回饋,逐步指導學生完成作業。「課業」支援 Pages、Numbers 與 Keynote 檔案的合作功能。
傳送協作檔案
在「課業」App
 中,點一下視窗右上角的
中,點一下視窗右上角的  。
。點一下「合作」,再搜尋或瀏覽至檔案,然後點一下要傳送給學生的檔案。
你無法加入大於 2 0 億位元組(2GB)的檔案。
點一下
 ,然後點一下以下其中一個選項,更改檔案作業活動的檔案分享權限:
,然後點一下以下其中一個選項,更改檔案作業活動的檔案分享權限:每位學生可以編輯各自的檔案:「課業」會向每位學生傳送一份檔案副本。你可以與每位學生在其個別的檔案中合作。
學生合作編輯同一個檔案:「課業」會向所有學生傳送一份相同的檔案,你和全班學生會一起合作完成共享的檔案。
【注意】您只能編輯新作業活動的檔案分享權限。發佈作業活動後,你將無法變更檔案分享權限。
若要重新命名作業活動檔案,請點一下名稱,再輸入新名稱。
若要確認檔案依你希望的方式顯示,請點一下
 ,再點一下「打開」。
,再點一下「打開」。輸入文字並在指示中加入檔案。
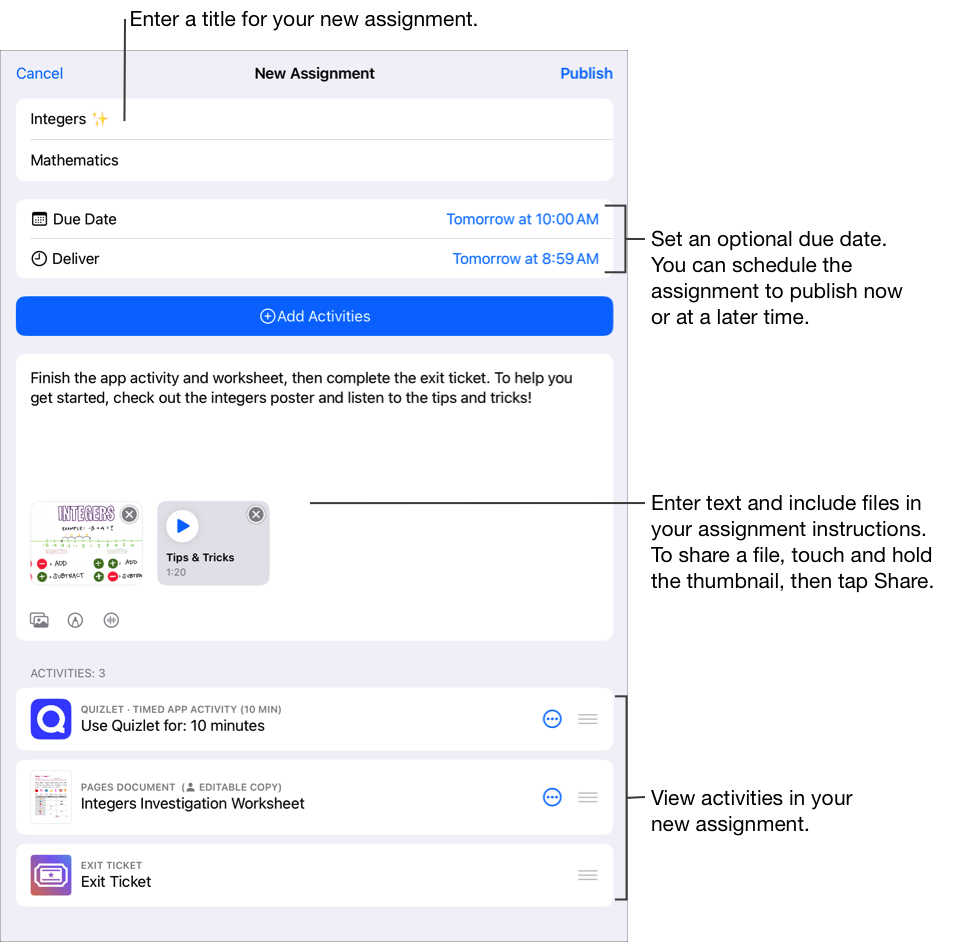
執行下列其中一項步驟:
如果你已準備好要發佈作業,請點一下「發佈」。
如果你已指定發送日期,點一下「排程」。「課業」會儲存作業以在指定的日期和時間傳送。
若你尚未準備好發佈或排定作業,請點一下「取消」,然後點一下「儲存為草稿」將其儲存為草稿,以便日後傳送。
【注意】您最多能和 99 名學生分享一個檔案。所有學生可以同時打開並編輯檔案。當教師分享檔案時,教師一定都會包含在收件人列表內。