
在 iPhone 上的 Pages 中使用樣板
樣板是為了製作文件所預先設計的一組元件,如佈局、暫存區文字和影像等等。當你使用樣板的文字和物件樣式時,暫存區可讓你略知使用此樣板製作之文件的外觀為何。每當製作新文件時,都需從樣板選擇器(如下所示)選擇一個樣板來開始。
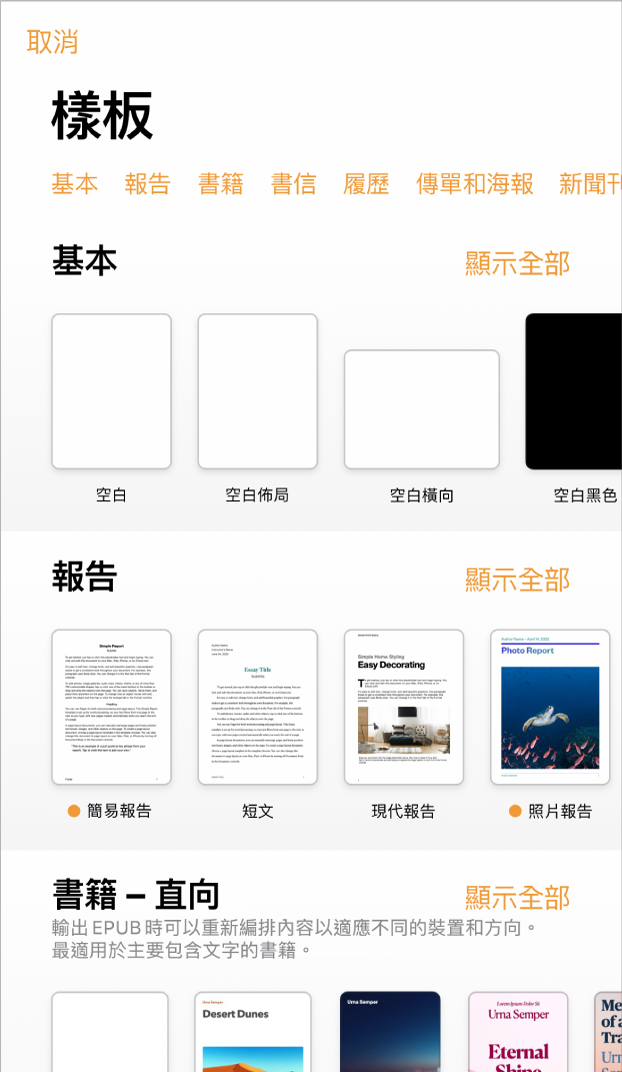
打開樣板後,你可以加入自己的文字、取代暫存區圖形或刪除它們,並加入新的物件(表格、圖表、文字框、形狀、線條和媒體)。
Pages 樣板是專為文書處理或頁面佈局而設計。例如,「論文」和「校園新聞刊物」樣板,以及直向書籍樣板是為文書處理所設計。「標籤傳單」和「博物館小冊子」,以及橫向書籍樣板則是為頁面佈局而設計。在你開始製作文件後,便無法切換為其他樣板。不過,你可將文件從文書處理類型轉換成頁面佈局的類型,反之亦然。
Pages 樣板的設計為使用「聯絡人」中「我的名片」的資訊。如需設定「我的名片」的資訊,請參閱:在「聯絡人」中設定「我的名片」。
打開樣板時,系統可能會提示你授權 Pages 使用你的聯絡人資訊。若要授權,請點一下對話框中的「好」。如果你不希望授權使用你的聯絡資訊,請點一下「不允許」。如需更多允許 App 使用你聯絡資訊的相關資訊,請參閱:允許 App 使用你的聯絡資訊。
選擇樣板
在你的 iPhone 上前往 Pages App
 。
。在文件管理器中,點一下「選擇樣板」。
如果文件已開啟,請點一下左上角的
 來前往文件管理器。
來前往文件管理器。捲動來尋找你要製作的文件類型樣板,然後點一下樣板來打開它。
若要製作以文字為主的文件:選擇其中一個「基本」樣板(這些均為文書處理樣板)。
若要製作小冊子、海報或佈局較為複雜的文件:請選擇看起來與你想製作的文件最相近的樣板。可選擇的項目包含各種文書處理和頁面佈局樣板。
若要製作互動式書籍:請選擇書籍樣板。EPUB 格式的書籍可在 Apple Books 與其他電子書閱讀器中打開。
若要製作不同語言格式的文件:請點一下樣板選擇器右上角的
 ,選擇語言,然後選擇樣板。請參閱:修改另一個語言的文件格式。
,選擇語言,然後選擇樣板。請參閱:修改另一個語言的文件格式。
部分樣板並不會下載到你的電腦,直到你選擇使用或是打開了使用該樣板的文件。若你在下載樣板時網路連線緩慢或離線,文件中顯示的暫存區影像解析度會較低,直到你恢復連線或是樣板下載完成。
如果從樣板製作你自己的文件時需要協助,請參閱:製作你的第一份文件。
轉換成文書處理文件
當你將頁面佈局文件轉換成文書處理文件時,任何現有的物件(包含文字框)都會留在文件中。如果文字框與物件層疊,你需要在轉換的文件中調整佈局和文字環繞。
在你的 iPhone 上前往 Pages App
 。
。打開文件。
點一下文件中任何頁面的角落(如此一來頁面上就沒有任何選取的內容),然後點一下
 。
。若要更容易點選而不會不小心選取文字或物件,請以兩根手指縮放頁面。你也可以點一下「頁面縮覽圖」顯示方式中的頁面縮覽圖。
點一下「文件」標籤頁,然後開啟「文件內文」。
在控制項目外面點一下來將其關閉。
【重要事項】如果你改變主意,點一下 ![]() 即可還原上一個動作。你可以持續點按此按鈕來回復最近的動作。你也可以將文件回復成上一個版本。
即可還原上一個動作。你可以持續點按此按鈕來回復最近的動作。你也可以將文件回復成上一個版本。
轉換成頁面佈局文件
【警告】當你將文書處理文件轉換成頁面佈局文件時,現有的內文文字(即不在文字框中的文字)以及任何設為隨文字移動的內文物件都會被刪除。如果你想要儲存內文文字和任何內文物件,請先將它們拷貝再轉換文件,然後加入文字框到新文件中,並貼上拷貝的文字。設為停留在頁面上且不隨文字移動的物件則會在轉換過程中保留。
在你的 iPhone 上前往 Pages App
 。
。打開文件,點一下文件中任何頁面的角落(如此一來頁面上就沒有任何選取的內容),然後點一下
 。
。若要更容易點選而不會不小心選取文字或物件,請以兩根手指縮放頁面。你也可以點一下「頁面縮覽圖」顯示方式中的頁面縮覽圖。
點一下「文件」標籤頁,關閉「文件內文」,然後點一下對話框中的「轉換」。
在控制項目外面點一下來將其關閉。
【重要事項】如果你改變主意,點一下 ![]() 即可還原上一個動作。你可以持續點按此按鈕來回復最近的動作。你也可以將文件回復成上一個版本。
即可還原上一個動作。你可以持續點按此按鈕來回復最近的動作。你也可以將文件回復成上一個版本。
使用名片樣板
名片樣板是頁面佈局文件,因此所有文字都會包含在文字框中。你可以群組第一張名片上的編輯文字,拷貝它,然後在每張名片中貼上,藉此來加速此程序。
在你的 iPhone 上前往 Pages App
 。
。在文件管理器中,點一下「選擇樣板」。
向下捲動至「名片」區域,然後點一下樣板。
每頁底部的數字表示為其設計該頁面的商業名片紙張。僅編輯與你名片紙張對應的頁面。
點一下
 ,點一下「設定」,然後開啟「中央參考線」、「邊緣參考線」和「間距參考線」。
,點一下「設定」,然後開啟「中央參考線」、「邊緣參考線」和「間距參考線」。選取第一張名片上的文字,然後輸入你自己的資訊。
若要群組名片上的文字框,點一下並按住文字框,然後以另一根手指點一下剩餘的文字框。抬起你的手指,然後點一下「群組」。
刪除下一張名片上的文字框。
若你刪除所有剩餘名片上的文字框,對齊參考線將不會顯示。對齊參考線可讓你得知正在移動的物件與頁面上的其他物件對齊。
點一下已結成群組的名片,然後點一下「拷貝」。
在頁面邊緣的附近點一下,然後點一下「貼上」。
拖移副本至其中一張其他的名片,直到對齊參考線顯示為止。
當新副本與相鄰名片上的文字水平或垂直精確對齊時,便會顯示對齊參考線。
刪除下一張名片上的文字框,然後再次貼上,並重複步驟 9 和 10,直到所有名片完成。
點一下
 ,然後點一下「列印」。
,然後點一下「列印」。若未選取印表機,點一下「選取印表機」,然後選擇一部。
你的裝置會自動搜尋任何附近的 AirPrint 印表機。如需更多資訊,請參閱 Apple 支援文章:關於 AirPrint。
點一下「列印」。
如果你使用其中一個商業名片紙張,請僅列印你編輯的頁面。
你可以修改任何預先設計的樣板,然後儲存更改內容來製作自己的自訂樣板。請參閱:製作和管理自訂樣板。