Mac 版 Numbers 使用手冊

在 Mac 上的 Numbers 中設定定位點
您也可以設定定位點來對齊文字,如齊左、齊右或置中,或對齊小數點。出現定位點時,按下 Tab 鍵(或在表格輸入格中按下 Option + Tab),將插入點(和其後方的任何文字)移至下一個定位點。
在您設定定位點後,可以更改定位點的對齊方式和間距,更改以小數點對齊之定位點使用的符號,以及在以定位點分隔的項目間加入指引線(如虛線)。
【注意】您設定的定位點僅會套用到設定時所選擇的文字。若要為試算表中的其他文字保留定位點,請在您設定定位點後更新段落樣式。然後,使用該段落樣式的任何文字皆會使用相同的定位點。
設定和移除定位點
確定已打開試算表最上方的尺標。
若您沒看到尺標,請按一下工具列中的
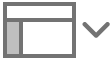 ,然後選擇「顯示尺標」。
,然後選擇「顯示尺標」。請執行以下任一操作:
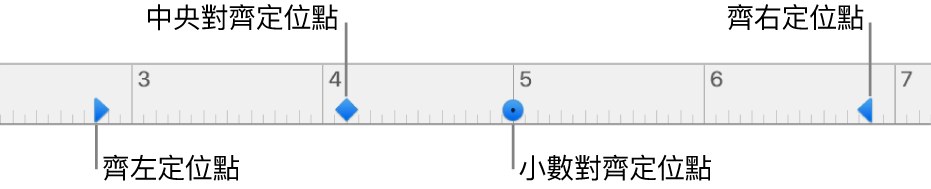
加入定位點:在您想要放置定位點的位置按一下尺標。
搬移定位點:沿著尺標拖移定位點圖像。
更改定位點類型:按住 Control 鍵並按一下定位點圖像,然後選擇想要的對齊方式。
移除定位點:將定位點圖像拖移至尺標下方,直到其消失為止。
若要以您的更動來更新段落樣式,請按一下側邊欄最上方段落樣式名稱旁邊的「更新」按鈕。
使用該段落樣式的任何文字現在會使用新的定位點。如果您並未使用段落樣式,或者您想要保留更動來覆蓋段落樣式,請不要按「更新」。
【注意】向下的箭頭為頁邊設定,並不是定位點。
設定定位點的預設間距
如果您尚未設定自己的定位點,每次您按下 Tab 時,會使用預設間距。當您想要約略對齊文字,或將插入點移動固定的距離而不設定個別定位點時,這便頗為實用。如果您有設定自己的定位點,但 Tab 超過您設定的最後一個定位點,則會使用預設間距。
在「格式」
 側邊欄中,請按一下「文字」標籤頁,然後按一下「佈局」按鈕。
側邊欄中,請按一下「文字」標籤頁,然後按一下「佈局」按鈕。按一下「定位點」旁邊的顯示三角形。
若要設定間距,請按一下「預設間距」方塊旁邊的箭頭,或輸入您自己的值。
若要以更動來更新段落樣式,請按一下側邊欄最上方段落樣式名稱旁邊的「更新」按鈕。
使用該段落樣式的任何文字都會更新為新的間距。如果您並未使用段落樣式,或者您想要保留更動來覆蓋段落樣式,請不要按「更新」。
加入指引線
在您設定定位點後,可以在定位點分隔的項目間加入指引線。
在「格式」
 側邊欄中,請按一下「文字」標籤頁,然後按一下「佈局」按鈕。
側邊欄中,請按一下「文字」標籤頁,然後按一下「佈局」按鈕。按一下「定位點」旁邊的顯示三角形。
在「前導字元」直欄中,按兩下定位點旁邊的箭頭來選擇指引線樣式。
您可以選擇實線、點、破折號或箭頭。
若要以更動來更新段落樣式,請按一下側邊欄最上方段落樣式名稱旁邊的「更新」按鈕。
使用該段落樣式的任何文字都會更新為帶有指引線。如果您並未使用段落樣式,或者您想要保留更動來覆蓋段落樣式,請不要按「更新」。