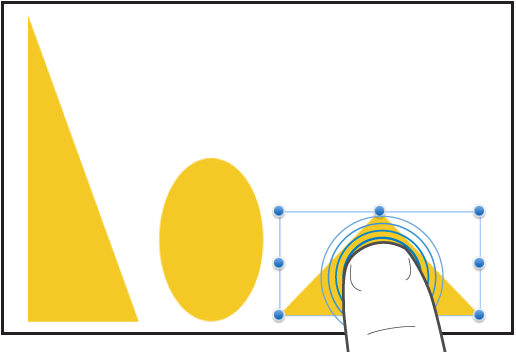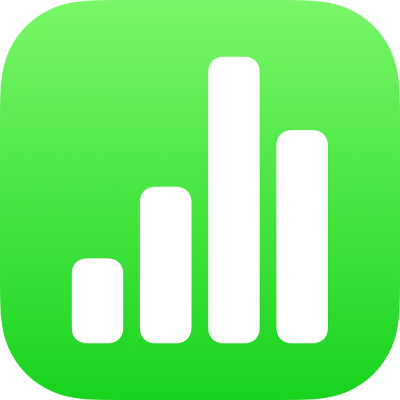
iPhone 上 Numbers 的基本觸控螢幕手勢
在 iPhone 或 iPad 上使用 Numbers 很需要使用手勢。以下是你需要瞭解的手勢:
拖移
你可以拖移來移動物件,或調整物件大小或所選範圍。
若要移動物件,請按住物件,然後將它拖移至你要的位置。若要調整物件大小,請點一下它,觸控並按住其中一個選取控點,然後拖移來調整大小。
【注意】如果物件隨文字內嵌,你需要點兩下來選取。
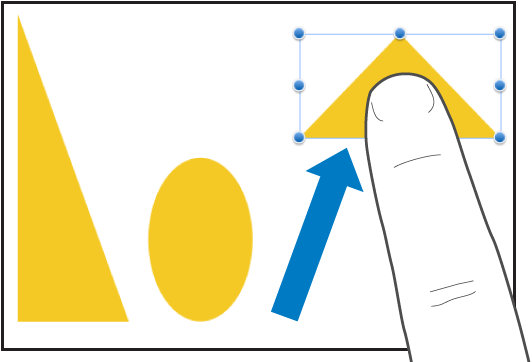
選取多個物件
執行下列其中一項操作來選取多個物件:
按住螢幕上的一個物件,然後以另一根手指點一下其他物件。若方便的話,可雙手並用。

按住螢幕的空白區域,然後拖移顯示的外框以包圍你要選取的物件。
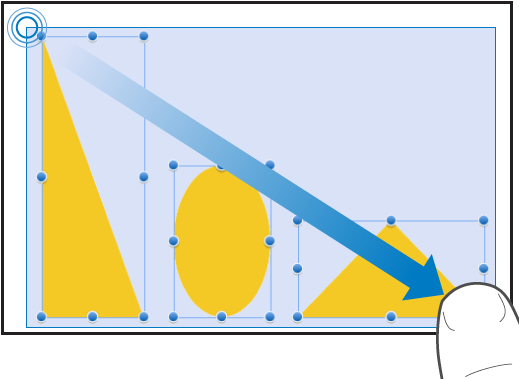
【注意】若你使用內文物件,一次只能選取和編輯一個物件。
向外撥動以放大
將兩根手指放在螢幕上,並分開手指。這樣可讓你放大螢幕上的物件。如果你在 Numbers 中以 100% 的工作表大小來開始(正常顯示方式),請快速向外撥動來立即將工作表大小增加為 150 或 200%。若你想要的是介於中間的大小,請放慢撥動速度。指示器會告訴你撥動時的目前放大量。
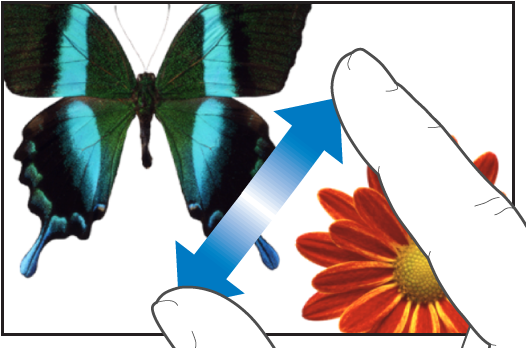
向內撥動以縮小
將兩根手指放在螢幕上,並讓手指靠近。這樣可讓你在螢幕上看到更多項目。 如果你在 Numbers 中以 100% 的工作表大小來開始(正常顯示方式),請快速向內撥動來將工作表大小減少為 35%。 若你想要的是介於中間的大小,請放慢撥動速度。指示器會顯示撥動時的目前放大量。
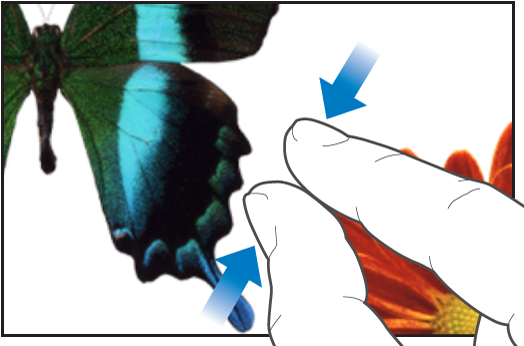
捲動、滑動、撥動
使用一根手指在螢幕中上下或左右滑動來慢慢捲動。以手指快速輕抹過(滑動或撥動)螢幕來快速捲動。捲動可讓你查看表格中的更多橫列和直欄,目前位於螢幕邊緣之外的任何項目,或在視窗內的更多選項和控制項目。
依照預設,表格中的任何標題列或標題欄是凍結的。這表示當你於表格內文中進行捲動時,它們會維持固定位置。
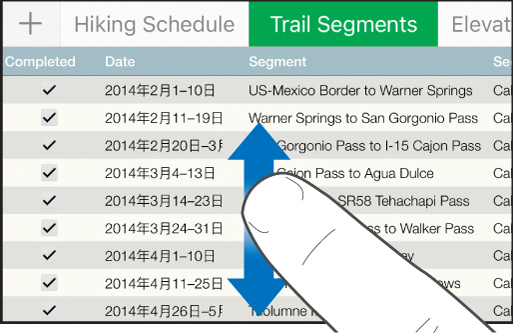
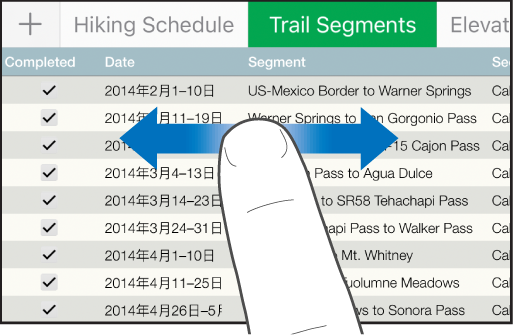
你可以關閉或開啟標題凍結。若要瞭解操作方式,請參閱加入或移除橫列和直欄中關於凍結標題列或標題欄的作業。
輔助使用
若要瞭解輔助使用功能(包含「旁白」)的使用資訊,請參閱使用「旁白」製作試算表,以及裝置使用手冊的「輔助使用」章節。