備份和回復您的 Mac
為了讓您的檔案獲得安全保護,請定期備份您的 Mac Pro。最簡單的備份方式就是使用 Mac Pro 的內建功能「時光機」,搭配外接儲存裝置。「時光機」也可以將 Mac 的內容備份到支援的網路卷宗。如需「時光機」支援的裝置列表,請參閱 Apple 支援文章:可搭配「時光機」使用的備份磁碟。
「iCloud 雲碟」中的檔案和「iCloud 照片」中的照片,會自動儲存在 iCloud 中,因此不需要進行備份。不過,如果您想要備份這些項目,請執行以下操作:
iCloud 雲碟:前往「蘋果」選單
 >「系統偏好設定⋯」。按一下 Apple ID,然後按一下 iCloud。取消勾選「最佳化 Mac 儲存空間」。「iCloud 雲碟」的完整內容將會儲存在您的 Mac 上,並且包含在備份中。
>「系統偏好設定⋯」。按一下 Apple ID,然後按一下 iCloud。取消勾選「最佳化 Mac 儲存空間」。「iCloud 雲碟」的完整內容將會儲存在您的 Mac 上,並且包含在備份中。iCloud 照片:打開「照片」,然後選擇「照片」>「偏好設定⋯」。在 iCloud 面板中選擇「下載原始檔至這部 Mac」。整個照片圖庫的完整解析度版本會儲存在 Mac 上,並包含在您的備份之中。
【提示】您可以將與 Mac Pro 連接相同網路的共享 Mac 當作備份目的地。在其他 Mac 上前往「系統偏好設定」>「共享」,然後開啟「檔案共享」。加入共享檔案夾,輔助點按(即右鍵點按)檔案夾,選擇「進階選項」,然後按一下「分享做為時光機備份目標」。
設定「時光機」。確定您的 Mac Pro 是連接與外接儲存裝置相同的 Wi-Fi 網路,或者將您的儲存裝置連接至 Mac Pro。按一下 Dock 中的「系統偏好設定」圖像 ![]() ,按一下「時光機」,然後選擇「自動備份」。選擇您要用於備份的磁碟機,如此便大功告成。
,按一下「時光機」,然後選擇「自動備份」。選擇您要用於備份的磁碟機,如此便大功告成。
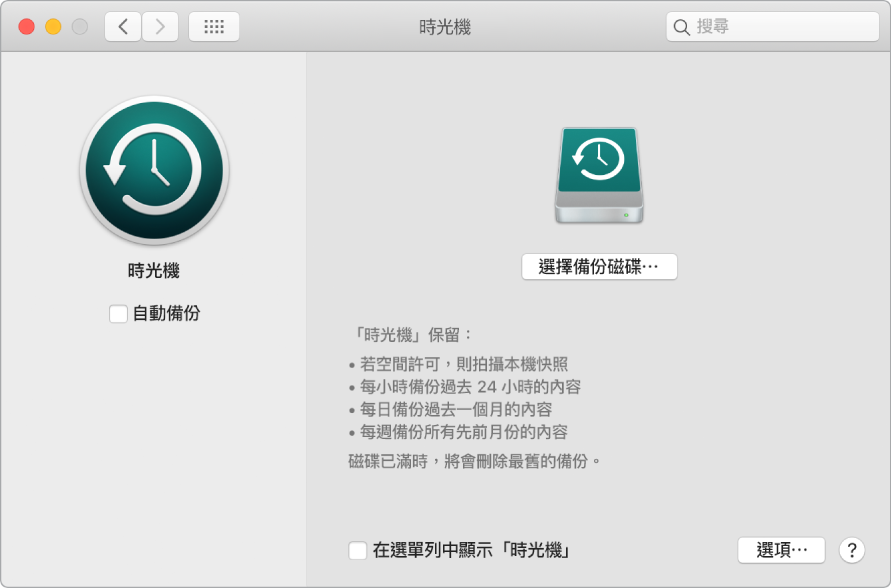
時光機:
自動備份整部 Mac Pro 的資料,包括系統檔案、App、帳號、偏好設定、音樂、照片、影片和文件。
記住電腦在任一指定日期的狀態,以便您可重回 Mac Pro 過去的狀態,或者取回較舊的文件版本。
讓您從「時光機」備份中回復整個系統。因此,若您的 Mac Pro 發生任何問題,檔案和設定仍安全無虞。
【重要事項】請經常備份至外部空間,需要時即可回復您的資訊。Mac Pro 的進階加密功能會讓您難以從損毀的硬碟復原資訊。請參閱 Apple 支援文章:使用「時光機」備份 Mac。
更多內容。請參閱「macOS 使用手冊」中的使用「時光機」備份檔案。