可搭配「時光機」使用的備份磁碟
「時光機」可以將 Mac 備份到下列任一與「時光機」相容的儲存裝置。
連接到 Mac 的外接儲存裝置
「時光機」可透過相容的 Mac 連接埠(如 USB-C、USB-A 或 Thunderbolt 埠),備分至外接儲存裝置。辨識 Mac 上的連接埠。
這是使用「時光機」備份 Mac 時最常見的設定。

作為網路備份目標分享的 Mac
「時光機」可以備份到你網路上另一部 Mac 的內建磁碟,或連線到該 Mac 的外接儲存裝置。
如果任一部 Mac 安裝了 macOS Catalina 或之前版本,則不建議使用此解決方案,因為「時光機」透過網路在這些舊版 macOS 上進行備份或還原時,是使用「Apple 檔案通訊協定」(AFP),而未來的 macOS 版本將不支援此功能。
macOS Ventura 13 或以上版本
在作為「時光機」備份目標的 Mac 上,選擇「蘋果」選單 >「系統設定」。
按一下側邊欄中的「一般」,然後按一下右側的「共享」。
開啟「檔案共享」。出現提示時,輸入你的管理者密碼。
按一下「檔案共享」旁的。
按一下「共享的檔案夾」列表下的,然後選擇要用於「時光機」備份的檔案夾或外接儲存裝置。
按住 Control 鍵並按一下加入的檔案夾或儲存裝置,然後在出現的選單中選擇「進階選項」。

選取「分享做為『時光機』備份目標」,然後按一下「好」。
在其他連接到相同網路的 Mac 電腦上設定「時光機」時,你現在可以選擇共享檔案夾或儲存裝置作為備份磁碟。
macOS Monterey 12 或 macOS Big Sur 11
在做為「時光機」備份目標的 Mac 上,選擇「蘋果」選單 >「系統偏好設定」。
按一下「共享」。
從左側服務列表選擇「檔案共享」。
按一下右側「共享的檔案夾」列表下的「加入」按鈕(+),然後選擇要用於「時光機」備份的檔案夾或外接儲存裝置。
按住 Control 鍵並按一下加入的檔案夾,然後在出現的選單中選擇「進階選項」。
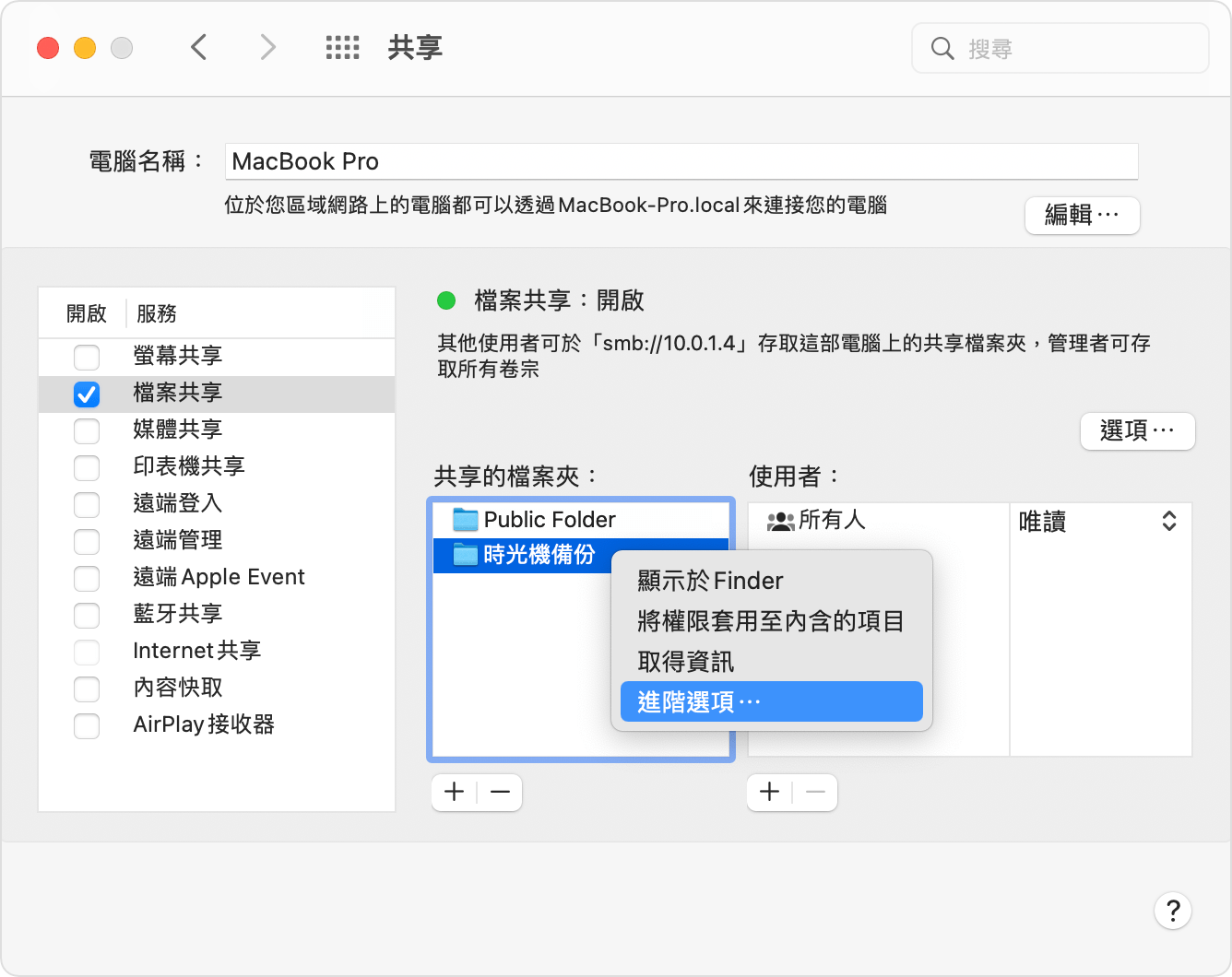
選取「分享做為『時光機』備份目標」,然後按一下「好」。
在其他連接到相同網路的 Mac 電腦上設定「時光機」時,你現在可以選擇共享檔案夾或儲存裝置作為備份磁碟。
網路附加儲存(NAS)裝置
「時光機」可備份到透過 SMB 網路通訊協定支援「時光機」的第三方 NAS 裝置。請查看 NAS 裝置的文件,了解如何設定以搭配「時光機」使用。
不建議透過「Apple 檔案通訊協定」(AFP)將「時光機」備份到 NAS 裝置,未來的 macOS 版本將不支援此功能。
AirPort Extreme 基地台或時光囊
不再建議選擇這些解決方案,因為它們使用了「Apple 檔案通訊協定」(AFP),而未來的 macOS 版本將不支援此功能。
「時光機」可備份到網路上 AirPort 時光囊的內建磁碟。在 Mac 上設定「時光機」時,選擇時光囊作為備份磁碟即可。
「時光機」還可以備份到連接到網路上 AirPort Extreme 基地台(802.11ac 機型)或 AirPort 時光囊 USB 埠的外接儲存裝置:
如果儲存裝置並未使用「Mac OS 擴充格式(日誌式)」,請將它連接到 Mac 並使用「磁碟工具程式」重新格式化。
將儲存裝置連接至基地台上的 USB 埠,然後將它開啟。
開啟位於「應用程式」檔案夾,「工具程式」檔案夾中的「AirPort 工具程式」。
選擇基地台,然後按一下「編輯」檢視其中設定。
按一下設定視窗中的「磁碟」標籤頁。
從分割區列表中選擇備份磁碟,然後選擇「啟用檔案共享」:
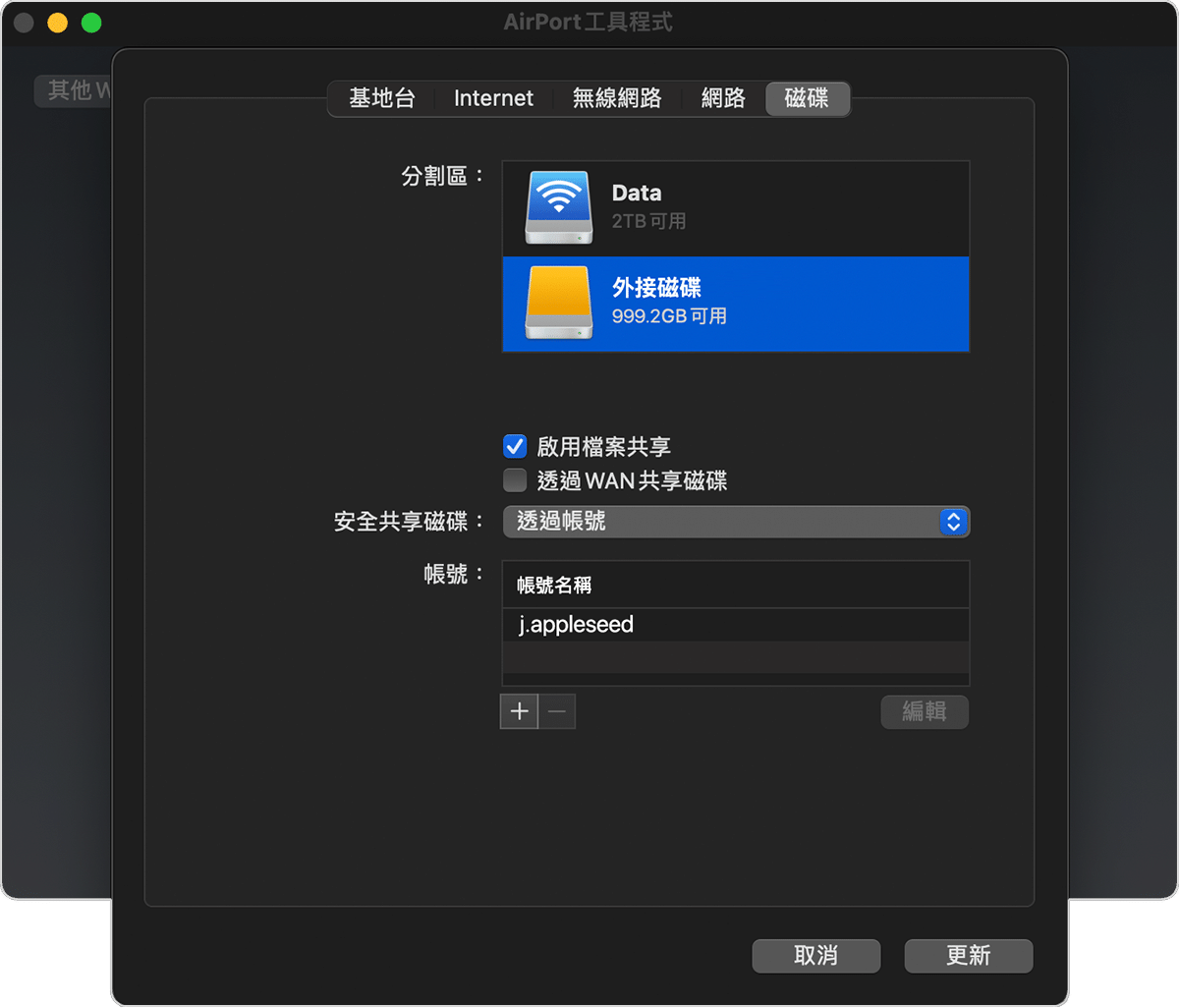
如果網路上有多個使用者要用「時光機」備份至此磁碟,你可以使用「安全共享磁碟」彈出式選單,來確保他們只能檢視自己的備份,而不能檢視你的備份。從選單中選擇「透過帳號」,然後按一下加入按鈕(+)來加入使用者。
按一下「更新」,以重新啟動基地台,並套用設定。