
從 Mac App 分享文件、檔案和更多項目
您會在 Finder 和許多 Mac App 中看到「分享」按鈕 ![]() 。在 Finder 中,「分享」按鈕能讓您輕鬆分享所有類型的文件和其他檔案。
。在 Finder 中,「分享」按鈕能讓您輕鬆分享所有類型的文件和其他檔案。
您也可以透過「郵件」、「訊息」和其他方式與其他人分享。您可以分享項目至其他 App,例如「備忘錄」和「提醒事項」。分享選項視您分享的項目類型、您自訂「分享」選單的方式,以及分享目標而定。例如,您可以分享至 Mac 上的「備忘錄」,而不是分享至某種類型的「備忘錄」帳號。
從 Finder 視窗中共享項目
在 Mac 上的 Finder
 視窗中選擇一或多個項目,然後按一下工具列中的「分享」按鈕
視窗中選擇一或多個項目,然後按一下工具列中的「分享」按鈕  。
。如果項目位於桌面上,按住 Control 並按一下該項目,然後從快速鍵選單中選擇「分享」。
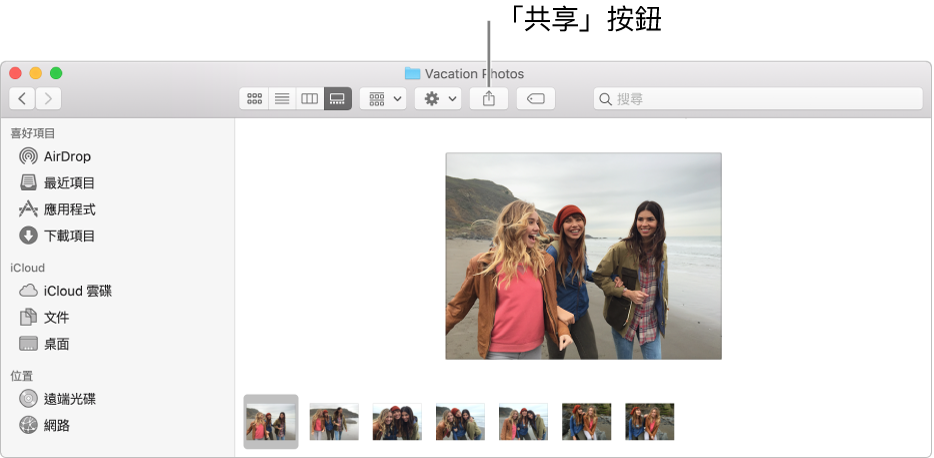
從「分享」選單中所列的選項來選擇分享方式。
列出的選項視您要分享的項目類型和您如何自訂「分享」選單而定(如下所述)。
提供選取之分享方式所需的其他資訊。
從其他 App 分享項目
您可以從大部分的 Mac App 分享項目。例如,您可使用「郵件」和「訊息」來分享備忘錄,以及使用 AirDrop 來與附近的人分享項目。
除了與其他人分享項目,您可以分享任何項目至「備忘錄」、「提醒事項」和其他 App。
在 Mac 上的 App 中選擇可以分享的項目,例如:
文件中的文字:在許多 App 中,您可以選取文字,按住 Control 鍵並按下該文字,然後從快速鍵選單中選擇「分享」。
Safari 網頁:檢視網頁時,按一下 Safari 工具列中的「分享」按鈕
 。
。行事曆行程:按兩下或用力長按行事曆中的行程,按住 Control 鍵並按一下行程標題或行程視窗中的其他文字,然後從快速鍵選單中選擇「分享」。
郵件:選擇郵件中的標題或其他文字,按住 Control 鍵並按一下它,然後從快速鍵選單中選擇「分享」。
地圖位置或路線:尋找位置或取得路線,然後按一下「地圖」工具列中的「分享」按鈕
 。
。備忘錄:選擇一個備忘錄,然後按一下「備忘錄」工具列中的「分享」按鈕
 。
。聯絡人名片:檢視名片時,按一下視窗右下角的「分享」按鈕
 。
。照片:選擇照片或相簿,然後按一下「照片」工具列中的「分享」按鈕
 。
。
若 App 沒有「分享」按鈕,請按住 Control 鍵並按一下您要分享的項目,然後從快速鍵選單中選擇「分享」。
從「分享」選單中所列的選項來選擇分享方式。
列出的選項視您要分享的項目類型和您如何自訂「分享」選單而定(如下所述)。
提供選取之分享方式所需的其他資訊。例如,如果您要分享網頁至「備忘錄」,您可以選擇加入帶有連結的縮覽圖至現有的備忘錄或新的備忘錄。
自訂共享選單
您可以使用「延伸功能」偏好設定來選擇要顯示在「分享」選單上的項目。您的選擇也會影響在「通知中心」的「今天」顯示畫面中的「社群」小工具所顯示的項目。請參閱:使用「通知中心」。
在 Mac 上的 App 中,按一下「分享」按鈕
 ,然後選擇「更多」來打開「延伸功能」偏好設定。
,然後選擇「更多」來打開「延伸功能」偏好設定。您也可以選擇「蘋果」選單
 >「系統偏好設定⋯」,然後按一下「延伸功能」。
>「系統偏好設定⋯」,然後按一下「延伸功能」。按一下左側的「分享選單」,然後選取您想要包含在「分享」選單中的分享延伸功能,並取消選取不想要包含的延伸功能。
如果延伸功能已在「延伸功能」偏好設定中選取,但您在「分享」選單中並沒有看見,那麼您嘗試要分享的項目便無法透過該延伸功能分享。例如,您可以透過 AirDrop 分享 Safari 中的網頁,而非所選文字。