
在 Mac 上設定「切換控制」和「輔助使用鍵盤」面板的選項
你可以使用 Mac 上的「面板編輯器」來製作「切換控制」或「輔助使用鍵盤面板集合」的自訂面板。你可以為面板及面板中的按鈕和群組設定選項。你設定的選項視面板是否可搭配「切換控制」和「輔助使用鍵盤」而定。
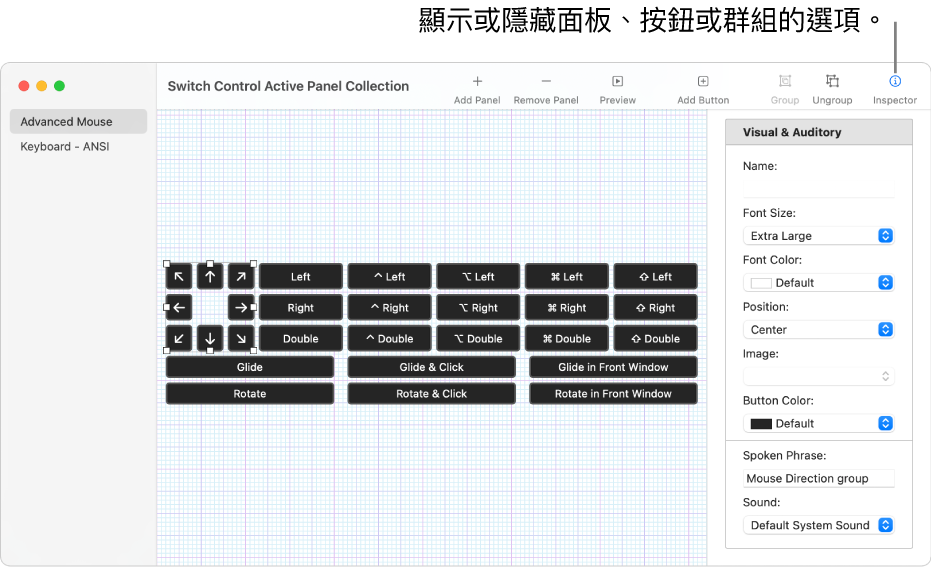
【提示】你只需拖移左側邊緣或視窗的一個角落,即可放大佈局區域。若沒有要使用檢閱器來設定面板、按鈕或群組的選項時,按一下工具列中的「檢閱器」即可將其隱藏。
打開「面板編輯器」
在 Mac 上,選擇「蘋果」選單

 ,然後在右側執行下列其中一項操作(你可能需要向下捲動):
,然後在右側執行下列其中一項操作(你可能需要向下捲動):按一下「切換控制」。
按一下「鍵盤」。
按一下「面板編輯器」。
「切換控制」或「輔助使用鍵盤現用面板集合」視窗會打開,顯示你的 Mac 可用的面板。
如果集合視窗未顯示,請選擇「檔案」>「打開切換控制面板集合」或「檔案」>「打開輔助使用鍵盤面板集合」。
將按鈕和群組加入面板
在 Mac 上「面板編輯器」中的面板集合視窗內,執行下列任一操作:
加入按鈕:按一下工具列中的「加入按鈕」按鈕,然後拖移按鈕來將它放到佈局區域中。
使用詞句列表加入按鈕:選擇「檔案」>「輸入詞句列表⋯」,然後選取內含單字或詞句的檔案(純文字格式)。針對檔案中的每行文字,「面板編輯器」會自動加入標題為該行文字的按鈕,其動作會設定為「輸入文字」。在「切換控制」或「輔助使用鍵盤」中按一下該按鈕時,其標題會輸入到目前的文件中。
製作群組:選取佈局區域中的兩個或更多按鈕,然後按一下工具列中的「群組」按鈕。鍵盤面板包含代表按鍵的預設按鈕群組。
編輯群組:按兩下群組來使其成為現用焦點,然後將項目拖移至群組中的另一個位置,或是選取項目來進行刪除。若要解散項目的群組,按一下工具列中的「解散群組」。
對齊項目:在佈局區域中選取至少兩個項目,然後選擇「編輯」>「對齊」,再選擇你想用的對齊方式,例如「向左」。
平均分散項目間的空格:在佈局區域中選取至少兩個項目,然後選擇「編輯」>「分散空格」,再選擇要水平還是垂直平均分散空格。
將所有項目設定為相同大小:在佈局區域中選取至少兩個項目,然後選擇「編輯」>「平衡」,再選擇要將寬度還是高度調整為一致。
設定「切換控制」面板的選項
在 Mac 上面板集合視窗的工具列中,按一下「檢閱器」,然後從下方描述的選項中設定面板或是所選按鈕或群組的選項。
面板選項
設定下列任一選項(若未顯示選項,請按一下面板背景中的任意位置):
顯示給應用程式:使用彈出式選單選擇的任一 App 為目前使用中的 App 時,讓面板自動顯示。
顯示:指定使用面板的方式。你可以將其納入自訂面板列表中,或使用它做為預設個人專屬、鍵盤或指標面板。當你將其儲存為預設個人專屬、鍵盤或指標面板時,它會取代現有項目;該面板仍可於自訂面板列表中取得。
自動掃描樣式:設定自動掃描在面板之間移動的方式。若要預覽自動掃描,請在佈局區域中按兩下群組,或在列表中選取面板,然後按一下工具列中的「預覽」。
選擇「步驟」以從一個按鈕或群組移至下一個。若要依據指定的按鈕數移動,請選擇「滑動和步驟」。
「滑動和步驟」的精確度需比依據群組導覽低。自動掃描會在面板之間移動時以重疊順序反白一組按鈕,在到達目標按鈕之前便有多次機會可以接近該按鈕。
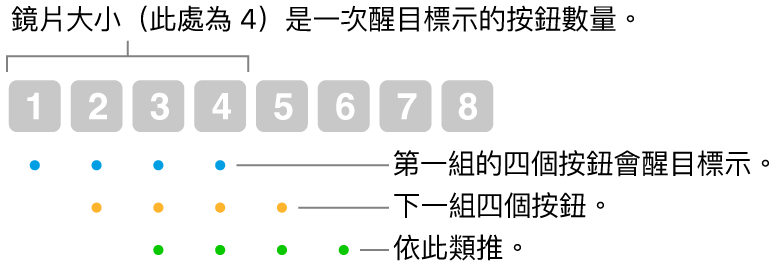
滑動鏡頭大小:指定「滑動和步驟」自動掃描一次要醒目標示的按鈕數。
顯示調整內容:在自訂面板的右上角顯示
 ,即可使用其按鈕來調整面板大小和透明度。
,即可使用其按鈕來調整面板大小和透明度。顯示「主畫面」按鈕:顯示自訂面板右上角的
 ,即可輕鬆地返回「個人專屬面板」。
,即可輕鬆地返回「個人專屬面板」。
按鍵或群組選項
執行下列任一操作:
為所選按鈕或群組設定視覺選項:指定以下任何一項:名稱(僅適用於按鈕)、字體大小和顏色、位置、做為按鈕使用的影像,以及按鈕顏色。
為所選按鈕或群組設定聽覺選項:指定以下任何一項:當「旁白」游標位於按鈕上時要朗讀的字詞,以及選取項目時要播放的聲音。
只有在「切換控制」選項設為朗讀或播放時,才會聽見詞句或聲音。若要設定此選項,請選擇「蘋果」選單

 ,按一下右側的「切換控制」,然後按一下「導覽」下方的「導覽時」彈出式選單並選擇選項。(你可能需要向下捲動。)
,按一下右側的「切換控制」,然後按一下「導覽」下方的「導覽時」彈出式選單並選擇選項。(你可能需要向下捲動。)為所選按鈕設定動作:指定在選取按鈕時要執行的動作,例如「輸入文字」。針對部分動作,你必須提供其他詳細資訊,例如當按鈕被選取時要自動輸入的文字。
如果你選取「滑鼠」動作:
對於「旋轉」滑鼠動作,「邊界」設定會決定區段(形狀像一片派)的旋轉方式。如果設定為「所有顯示器」,它會從指標的目前位置環繞螢幕旋轉。如果設定為「前方視窗」,它會從視窗的中央環繞最前方的視窗旋轉。
針對「方向的移動」滑鼠動作,你可以在選取按鈕時,指定指標在螢幕移動的方向、讓按鈕轉向,或重複前次進行的方向的移動。
你可以在面板中或面板之間拷貝和貼上項目。
設定「輔助使用鍵盤」面板的選項
在面板集合視窗的工具列中,按一下「檢閱器」,然後設定面板或是所選按鈕或群組的選項。若面板選項未顯示,請按一下面板背景中的任意位置。
面板選項
設定下列任一選項:
顯示給應用程式:當你使用彈出式選單選取的任一 App 為目前使用中的 App 時,讓面板自動顯示。
顯示:指定使用面板的方式。你可以將其納入自訂面板列表中、使用它做為預設個人專屬面板、做為工具列顯示在面板中或是不顯示。當你將其儲存為預設個人專屬面板時,它會取代現有項目;該面板仍可於自訂面板列表中取得。
若你使用面板做為工具列,你可選擇要顯示在面板的上方或下方,並設定有其他可用工具列時的順序。選擇「編輯」>「更改工具列順序」,然後依照螢幕上的指示來操作。
顯示調整內容:在自訂面板的右上角顯示
 ,即可使用其按鈕來調整面板大小和不透明度。
,即可使用其按鈕來調整面板大小和不透明度。顯示「主畫面」按鈕:顯示自訂面板右上角的
 ,即可輕鬆地返回「個人專屬面板」。
,即可輕鬆地返回「個人專屬面板」。
按鍵或群組選項
執行下列任一操作:
為所選按鈕或群組設定視覺選項:指定以下任何一項:名稱(僅適用於按鈕)、字體大小和顏色、位置、做為按鈕使用的影像,以及按鈕顏色。
為所選按鈕設定動作:於面板中指定在選取按鈕時要執行的動作,例如「輸入文字」。針對部分動作,你必須提供其他詳細資訊,例如當按鈕被選取時要自動輸入的文字。
如果你選取「停留」動作:
選擇停留在按鈕上時要執行的停留動作(如「按兩下」)。你也可以選擇顯示「選項選單」,該選單讓你可以在單次動作間切換,或完全不執行任何動作。
若要執行單次動作,請選取「只有一次」。此選項對按鈕非常實用,例如執行點選右鍵來打開快速鍵選單的按鈕。
你可以在面板中或面板之間拷貝和貼上項目。
當你在「面板集合」中編輯面板時,請確實儲存更動,才能在「切換控制」或「輔助使用鍵盤」中使用。