iPod touch 使用手冊
在 iPod touch 上的「檔案」中檢視及修改檔案和檔案夾
在「檔案」App ![]() 中檢視及修改文件、影像和其他檔案。
中檢視及修改文件、影像和其他檔案。
瀏覽及打開檔案和檔案夾
點一下螢幕底部的「瀏覽」,然後在「瀏覽」畫面上點一下項目。
如果沒有看到「瀏覽」畫面,請再點一下「瀏覽」。
若要檢視最近開啟的檔案,請點一下螢幕底部的「最近項目」。
若要打開檔案、位置或檔案夾,請點一下該項目。
【注意】如果您尚未安裝製作該檔案的 App,系統會在「快速查看」中開啟檔案預覽畫面。
如需將檔案夾設為喜好項目或加入標記的相關資訊,請參閱:在 iPod touch 上的「檔案」中整理檔案和檔案夾。
修改和重新排列文件
檢視支援文件格式的檔案時,您可以使用「檔案」App 修改和重新排列文件的內容。
打開文件,然後點一下左上角的頁碼。
點一下
 ,然後選擇以下任一操作:
,然後選擇以下任一操作:向左旋轉:將醒目標示的頁面向左旋轉。
向右旋轉:將醒目標示的頁面向右旋轉。
插入空白頁:在醒目標示的頁面後方插入空白頁。
從檔案插入:在醒目標示的頁面後方從檔案插入頁面。
掃描頁面:在醒目標示的頁面後方從掃描的文件插入頁面。
刪除:刪除醒目標示的頁面。
若要重新排列文件,請按住醒目標示的頁面,並將它拖到新的位置。
若要標示文件,請點一下
 。
。
【注意】「檔案」App 並非支援所有文件格式。
尋找特定檔案或檔案夾
在搜尋欄位中輸入檔案名稱、檔案夾名稱或文件類型。
搜尋時可使用下列選項:
聚焦於您的搜尋範圍:在搜尋欄位下方,點一下「最近項目」或位置或標記的名稱。
隱藏鍵盤並在螢幕上看到更多結果:點一下「搜尋」。
開始新的搜尋:點一下搜尋欄位中的
 。
。打開結果:點一下。
更改為列表顯示方式或圖像顯示方式
在開啟的位置或檔案夾中,從螢幕中央向下拖移,然後點一下 ![]() 。
。
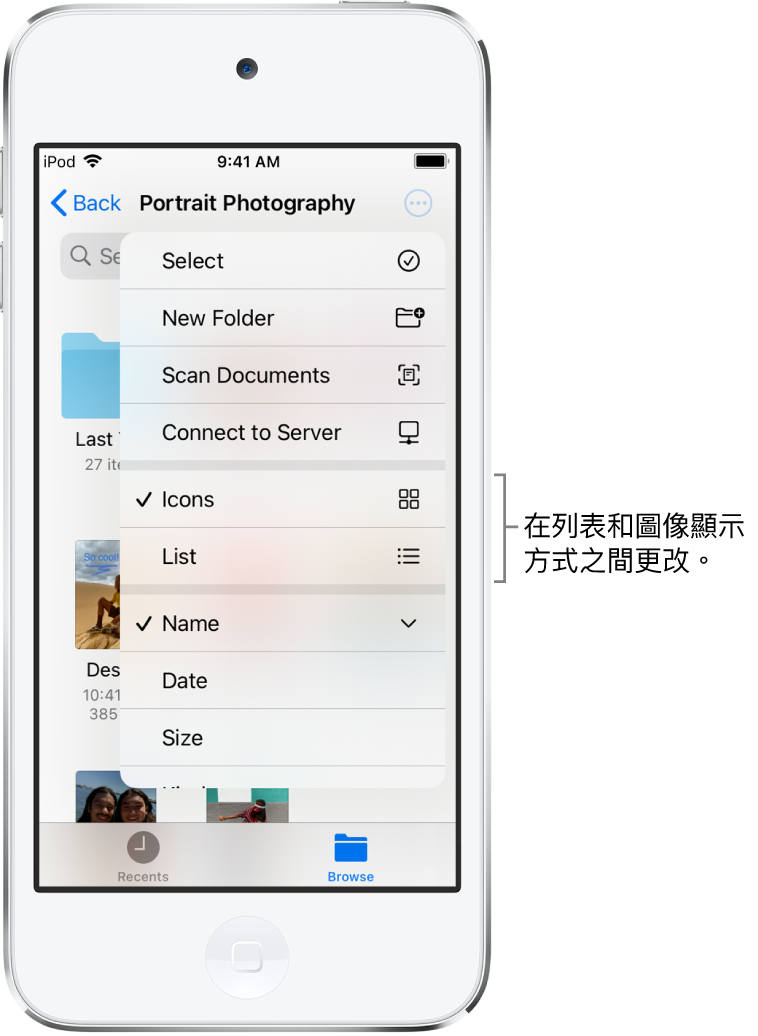
更改檔案和檔案夾的排序方式
在開啟的位置或檔案夾中,從螢幕中央向下拖移。
點一下「已按⋯排序」,然後選擇一個選項:「名稱」、「日期」、「大小」、「種類」或「標記」。
重新排列「瀏覽」畫面
點一下「瀏覽」畫面最上方的 ![]() ,點一下「編輯」,然後執行以下任一操作:
,點一下「編輯」,然後執行以下任一操作:
隱藏位置:關閉位置。
刪除標記並從所有項目中將其移除:點一下標記旁邊的
 。(請參閱:為檔案或檔案夾加上標記。)
。(請參閱:為檔案或檔案夾加上標記。)從「喜好項目」列表中移除項目:點一下項目旁邊的
 。(請參閱:將檔案夾標示為「喜好項目」。)
。(請參閱:將檔案夾標示為「喜好項目」。)更改項目的順序:按住
 ,然後將項目拖至新位置。
,然後將項目拖至新位置。