iPod touch 使用手冊
在 iPod touch 的 Safari 中使用標籤頁
在 Safari App ![]() 中,使用標籤頁來協助您切換導覽多個已開啟的網頁。
中,使用標籤頁來協助您切換導覽多個已開啟的網頁。
【注意】如果您使用的是「單一標籤頁」佈局,選單和其他項目可能與本手冊中描述的有所不同。請參閱:在 iPod touch 上更改 Safari 的佈局。
在新標籤頁中打開連結
按住連結,然後點一下「以新標籤頁開啟」。
若要在您以新標籤頁打開連結時停留在目前的標籤頁,請前往「設定」![]() > Safari >「打開連結」,然後點一下「背景」。
> Safari >「打開連結」,然後點一下「背景」。
瀏覽已開啟的標籤頁
若要瀏覽您已打開的網頁,請點一下 ![]() ,然後執行以下任一項操作:
,然後執行以下任一項操作:
關閉標籤頁:點一下預覽其右上角的
 。
。重新檢視單一標籤頁:點一下標籤頁,或點一下「完成」。
重新開啟最近關閉的標籤頁
點一下 ![]() ,按住
,按住 ![]() ,然後從最近關掉的標籤頁列表中選擇。
,然後從最近關掉的標籤頁列表中選擇。
檢視您其他裝置上開啟的標籤頁
在所有裝置上使用相同的 Apple ID 登入 iCloud。
前往「設定」
 > [您的名稱] > iCloud,然後開啟 Safari。
> [您的名稱] > iCloud,然後開啟 Safari。【注意】如果也想查看您在 Mac 上開啟的標籤頁,您必須在 Mac 上的 iCloud 的偏好設定中選取 Safari,並使用相同的 Apple ID 登入。
點一下
 ,點一下
,點一下  ,然後捲動以查看在起始頁面底部其他裝置上已打開的標籤頁。
,然後捲動以查看在起始頁面底部其他裝置上已打開的標籤頁。若要從列表中移除標籤頁,請按住連結,然後選擇「關閉」。這將從您的起始頁面中移除連結,而無需關閉其他裝置上的標籤頁。
【注意】若要檢視其他裝置上打開的標籤頁,您必須為起始頁面開啟「iCloud 標籤頁」。請參閱:自訂起始頁面。
若要更改在起始頁面上顯示 iCloud 標籤頁的裝置,請點一下「來自 [裝置名稱]」 並從下拉式選單中進行選擇。
整理標籤頁
製作「標籤頁群組」來整理標籤頁並在之後更容易地返回這些標籤頁。
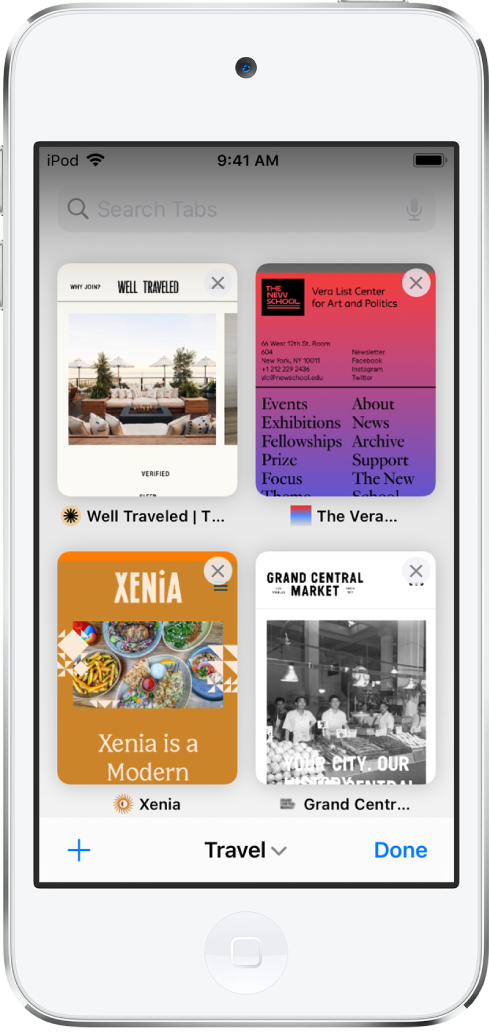
點一下
 來檢視已開啟的標籤頁。
來檢視已開啟的標籤頁。按住標籤頁,然後選擇「> 移到標籤頁群組」。
點一下「新增標籤頁群組」,然後加以命名。
【提示】若要在「標籤頁群組」之間移動,請點一下螢幕底部中央的 ![]() 。
。
將標籤頁移至其他群組
點一下
 來檢視已開啟的標籤頁,然後按住您要移動的標籤頁。
來檢視已開啟的標籤頁,然後按住您要移動的標籤頁。在出現的選單中,點一下「移到標籤頁群組」。
選擇您先前製作的其中一哥「標籤頁群組」,或製作新的群組。
讓標籤頁和「標籤頁群組」在您的所有裝置上保持更新
在所有裝置上使用 Apple ID 登入。
前往「設定」
 > [您的名稱] > iCloud,然後開啟 Safari。
> [您的名稱] > iCloud,然後開啟 Safari。【注意】如果也想查看您在 Mac 上開啟的標籤頁,您必須在 Mac 上的 iCloud 的偏好設定中選取 Safari,使用相同的 Apple ID 登入,並為 iCloud 開啟雙重認證。請參閱 iCloud 使用手冊中的在您的所有裝置上設定 iCloud以及 Apple 支援文章:Apple ID 雙重認證。
關閉所有標籤頁
在任何打開的頁面上,按住 ![]() ,然後點一下「關閉所有標籤頁」。
,然後點一下「關閉所有標籤頁」。
您也可以從「標籤頁概覽」畫面關閉您的標籤頁。按住「完成」,然後點一下「關閉所有標籤頁」。