
在 iPad 上 iMovie 中更改「魔幻影片」或故事畫板計畫案的樣式
當你製作故事畫板計畫案時,可以選擇樣式,其會包含預設過場效果和音軌、標題字體、標題和標題圖形顏色。在編輯時,你可以選擇「魔幻影片」的樣式。你可以隨時更改「魔幻影片」或故事畫板計畫案的樣式。
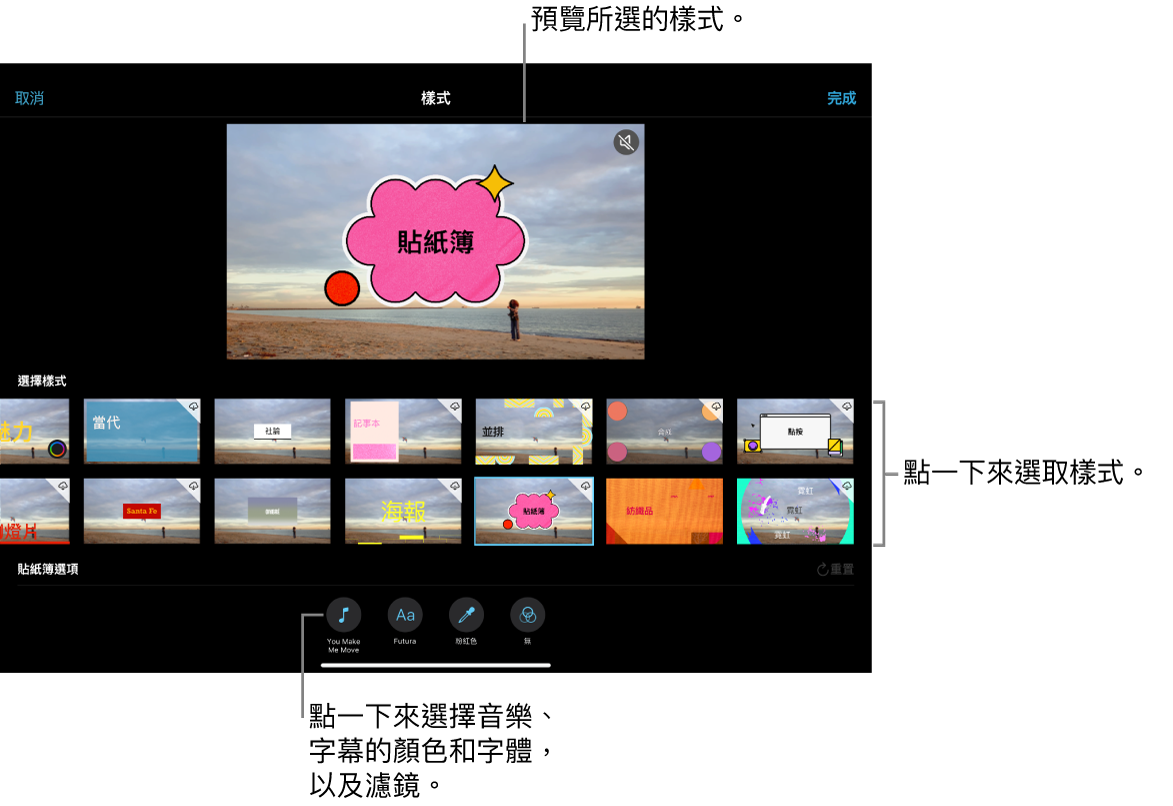
選擇計畫案的樣式
打開 iMovie App  (iPad),打開「魔幻影片」或故事畫板計畫案,然後點一下螢幕最上方的「樣式」按鈕
(iPad),打開「魔幻影片」或故事畫板計畫案,然後點一下螢幕最上方的「樣式」按鈕  。
。
點一下樣式來選取。
所選樣式的預覽便會顯示。
當你選取了想使用的樣式,請點一下螢幕最上方的「完成」,將其套用到你的計畫案。
選擇計畫案的音樂
打開 iMovie App  (iPad),打開「魔幻影片」或故事畫板計畫案,然後點一下螢幕最上方的「樣式」按鈕
(iPad),打開「魔幻影片」或故事畫板計畫案,然後點一下螢幕最上方的「樣式」按鈕  。
。
點一下螢幕底部的「音樂」按鈕  。
。
請執行下列其中一項操作:
選擇 iMovie 隨附的配樂:點一下「配樂」,然後點一下你想加入的配樂。如果你看見「下載」圖像  ,則會下載配樂。
,則會下載配樂。
從「音樂」資料庫中選擇歌曲:點一下「我的音樂」,點一下你要加入之歌曲(「播放列表」、「專輯」、「藝人」或「歌曲」)的位置,然後點一下歌曲。
【注意】若要在你的計畫案中使用你從 iTunes Store 購買的歌曲,你必須為歌曲的版權聲明人或獲得版權聲明人的明確許可。如需更多資訊,請參閱 iOS 和 iPadOS 版 iMovie 的軟體授權協議。
從裝置上儲存的檔案中選擇歌曲:點一下「檔案」,使用「檔案」瀏覽器來瀏覽至歌曲檔案的位置,然後點一下歌曲。
點一下「加入音樂」按鈕  。
。
註記符號會在左側顯示,歌曲和藝人名稱會在右側顯示。
點一下螢幕最上方的「完成」。
點一下檢視器右上角的「靜音」按鈕  來試聽所選歌曲。
來試聽所選歌曲。
選擇計畫案的標題文字顏色
打開 iMovie App  (iPad),打開「魔幻影片」或故事畫板計畫案,然後點一下螢幕最上方的「樣式」按鈕
(iPad),打開「魔幻影片」或故事畫板計畫案,然後點一下螢幕最上方的「樣式」按鈕  。
。
點一下螢幕底部的「顏色」按鈕  。
。
點一下文字顏色來選取。
點一下螢幕最上方的「完成」。
所選顏色會套用至計畫案的主要標題,次要顏色會套用至較小的標題和圖形。
選擇計畫案的標題字體
打開 iMovie App  (iPad),打開「魔幻影片」或故事畫板計畫案,然後點一下螢幕最上方的「樣式」按鈕
(iPad),打開「魔幻影片」或故事畫板計畫案,然後點一下螢幕最上方的「樣式」按鈕  。
。
點一下螢幕底部的「字體」按鈕  。
。
點一下字體來選取。
點一下螢幕最上方的「完成」。
所選字體會套用到計畫案中的所有標題。
選擇計畫案的濾鏡
打開 iMovie App  (iPad),打開「魔幻影片」或故事畫板計畫案,然後點一下螢幕最上方的「樣式」按鈕
(iPad),打開「魔幻影片」或故事畫板計畫案,然後點一下螢幕最上方的「樣式」按鈕  。
。
點一下螢幕最上方的「樣式」按鈕  。
。
點一下螢幕底部的「濾鏡」按鈕  。
。
點一下濾鏡來將其選取。
點一下螢幕最上方的「完成」。
所選濾鏡會套用到計畫案中的所有影片剪輯片段和照片。
重置計畫案中的樣式更動
打開 iMovie App  (iPad),打開「魔幻影片」或故事畫板計畫案,然後點一下螢幕最上方的「樣式」按鈕
(iPad),打開「魔幻影片」或故事畫板計畫案,然後點一下螢幕最上方的「樣式」按鈕  。
。
點一下「重置」按鈕。

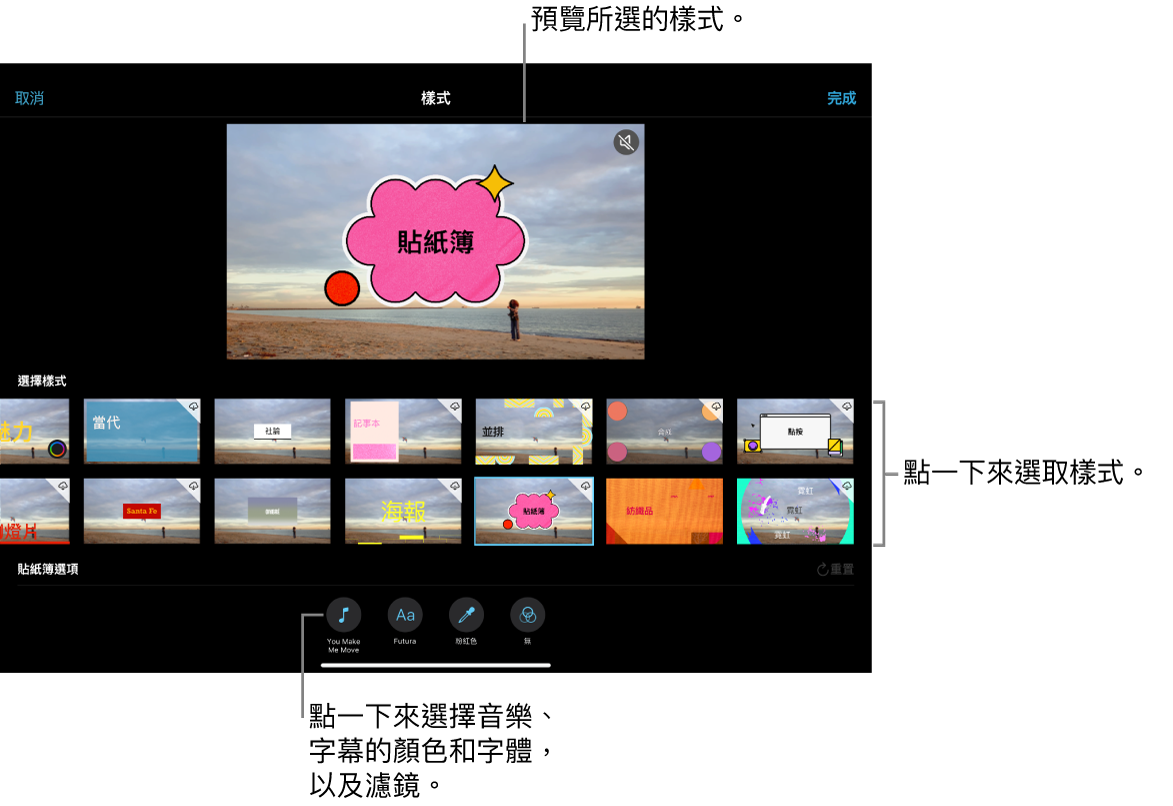
 。
。 ,則會下載配樂。
,則會下載配樂。 。
。 來試聽所選歌曲。
來試聽所選歌曲。