
在 iPad 上的 iMovie 中加入影片剪輯片段和照片
你可以在時間列中將影片剪輯片段和照片加到暫存區外側的影片計畫案中。
加入影片剪輯片段
打開 iMovie App
 (iPad),打開影片計畫案。
(iPad),打開影片計畫案。捲動時間列,讓播放磁頭(白色直線)顯示在你要加入影片剪輯片段的位置上。
新的剪輯片段會加入到現有剪輯片段前方或後方,視哪一端離播放磁頭最近。
點一下右上角的「加入媒體」按鈕
 ,然後點一下「影片」。
,然後點一下「影片」。點一下來從列表中選擇影片類別。
若想在將剪輯片段加到計畫案前先預覽,請點一下來選擇剪輯片段,然後點一下「播放」按鈕
 。
。你也可以在剪輯片段上向左和向右滑動,以手動預覽其內容,這樣可協助你確認想要使用的正確剪輯片段部分。
如果你使用「iCloud 照片」,則部分媒體可能是儲存在 iCloud 中而不是你的裝置上。當你點一下剪輯片段時若顯示「下載」按鈕
 ,請點一下該按鈕來將媒體下載到裝置。
,請點一下該按鈕來將媒體下載到裝置。請執行下列其中一項操作:
將整個剪輯片段加入影片計畫案:點一下剪輯片段,然後點一下「加入計畫案」按鈕
 。
。在加入前裁剪剪輯片段:點一下剪輯片段,拖移黃色的裁剪控點來選擇你要加入的剪輯片段區段,然後點一下「加入計畫案」按鈕
 。
。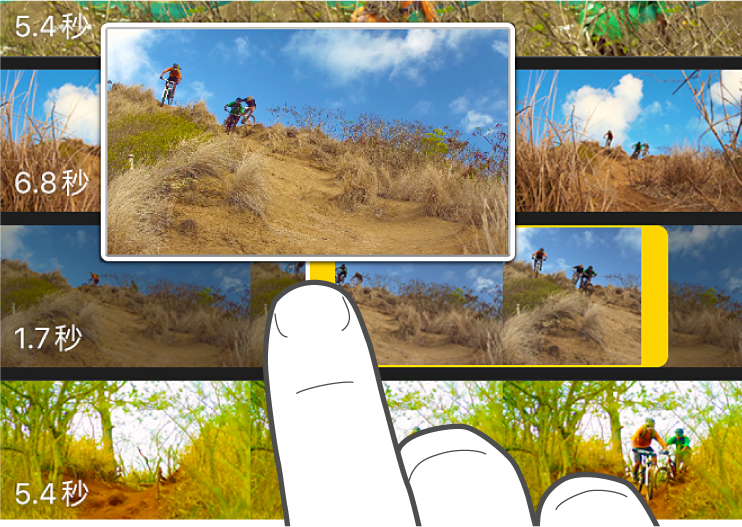
你也可以在將影片剪輯片段加到計畫案之後,才裁剪影片剪輯片段。
加入的剪輯片段部分在媒體瀏覽器中會顯示為底部帶有橘線的剪輯片段,藉此表示該剪輯片段已在計畫案中使用。你可以依個人喜好,在計畫案中多次使用影片的任何部分。
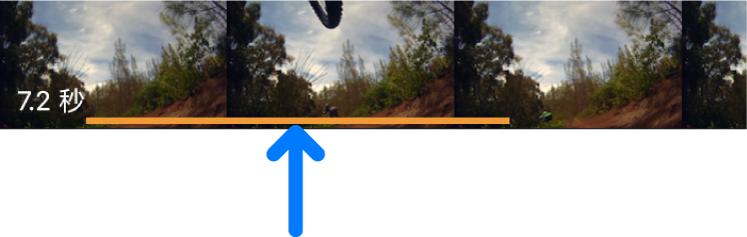
加入照片
你可以將照片—照片圖庫或從電腦同步至裝置的照片—加到任何影片計畫案中。
若要瞭解如何拍攝照片並直接儲存至 iMovie,請參閱:在 iPad 上的 iMovie 中錄製影片和拍攝照片。
打開 iMovie App
 (iPad),打開影片計畫案。
(iPad),打開影片計畫案。請捲動時間列,讓播放磁頭(白色直線)顯示在你要加入照片的位置上。
如果播放磁頭停在影片剪輯片段中,照片會加到剪輯片段的前端之前或後端之後,視哪一端離播放磁頭最近。
點一下右上角的「加入媒體」按鈕
 ,然後點一下「照片」或「相簿」。
,然後點一下「照片」或「相簿」。點一下相簿,然後點一下你要加入的照片。
【注意】如果你使用「iCloud 照片」,則部分媒體可能是儲存在 iCloud 中而不是你的裝置上。當你點一下照片時若顯示「下載」按鈕
 ,請點一下該按鈕來將照片下載到裝置。
,請點一下該按鈕來將照片下載到裝置。若要在加入照片前先預覽,請確認 iPad 是以橫向顯示,然後按住照片,直到照片顯示在彈出的檢視器為止。
點一下照片,然後點一下「加入計畫案」按鈕
 。
。
加入的照片會出現維持 3 秒至 6 秒,視照片前後的過場效果長度而定,但是你可以使用裁剪控點縮短或延長持續時間。Ken Burns 效果也會套用到照片上,代表攝影機鏡頭橫掃過照片並放大影像。若要調整此效果,請參閱:在 iPad 上的 iMovie 中調整縮放效果。
還原或重做動作
你可以還原或重做動作,最多可至你上次打開 iMovie 時。
打開 iMovie App
 (iPad),打開影片計畫案。
(iPad),打開影片計畫案。請執行下列其中一項操作:
點一下「還原」按鈕
 。
。 若要還原動作,按住「還原計畫案編輯」按鈕,然後點一下「重做計畫案編輯」。
搖晃裝置並點一下「還原計畫案編輯」或「重做計畫案編輯」。