修改此控制項目會使頁面自動更新

在 iPad 上的 iMovie 中微調編輯
iMovie 會在計畫案中的影片剪輯片段之間自動加入過場效果。你可以使用稱為精確度編輯器的編輯工具,來精確控制影片剪輯片段在過場效果結束時的位置,以及影片剪輯片段在過場效果開始後的位置。
在 iPad 上的 iMovie App
 中,打開影片計畫案。
中,打開影片計畫案。在時間列中,針對你要更改的過場效果,請點一下其圖像,然後點一下黃色雙箭頭來打開精確度編輯器(或在過場效果圖像上垂直撥合來開啟)。
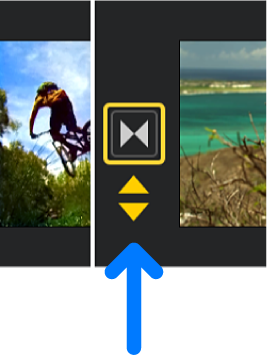
如下所示,過場效果與第二個影片剪輯片段的開始影格,以及第一個影片剪輯片段的結束影格重疊。
在過場效果之外,影片剪輯片段的灰暗部分,代表未使用的影片且不會在播放時顯示。
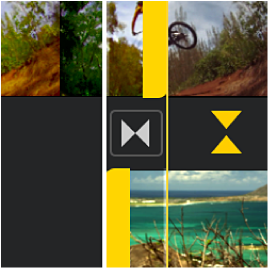
請執行下列任一項操作:
更改第一個影片剪輯片段結束和過場效果開始的時間點:向右或向左拖移最上方剪輯片段上的黃色控點。
拖移時,檢視器會在播放磁頭(白色直線)下方顯示影片的影格。這是在過場效果開始前會播放的最後一個影片影格。
當你搬移頂端的控點時,底部的控點和底部的影片剪輯片段會跟隨它,以保存過場效果的結束點。
更改過場效果結束以及第二個影片剪輯片段開始的時間點:向右或向左拖移最下方剪輯片段上的黃色控點。
拖移時,檢視器會在播放磁頭(白色直線)下方顯示影片的影格。這是在過場效果結束後,會播放的第一個影片影格。
當你搬移底部的控點時,頂端的控點和頂端的影片剪輯片段會隨之移動,以保存過場效果的開始時間點。
更改過場效果在影片剪輯片段之間開始和結束的時間點:向右或向左拖移剪輯片段之間的過場效果圖像。
過場效果的持續時間總長與整個計畫案的持續時間總長會維持相同。
若要關閉精確度編輯器,請點一下黃色雙箭頭,或在精確度編輯器上用雙指垂直向內撥。
如需瞭解如何使用精確度編輯器來對計畫案中的音訊進行進階編輯,請參閱:在 iPad 上的 iMovie 中製作拆分編輯。