
在 iCloud.com 的「尋找裝置」中使用「遺失模式」
「遺失模式」可鎖定 iPhone、iPad、Mac 或 Apple Watch,這樣其他人就無法存取你的個人資訊。你可以在 iCloud.com 上的「尋找裝置」中打開「遺失模式」。
若要使用「遺失模式」,裝置必須符合 Apple 支援文章〈iCloud 系統需求〉中所列出的最低系統需求。
使用「遺失模式」或鎖定遺失裝置時,會發生什麼事?
系統會傳送確認電子郵件到你的 Apple 帳號電子郵件地址。
你可以為該裝置撰寫訊息,說明該裝置已遺失以及你的聯絡方式。
若為 iPhone、iPad、Mac 或 Apple Watch,當你接收訊息或通知,或者如果任何鬧鐘時間到,裝置都不會顯示提示或播放聲音。但裝置仍可接聽來電和 FaceTime 通話。
若為 iPhone、iPad、 或 Apple Watch,你會在地圖上看到裝置的目前位置,以及其位置的任何變更。
對於適用的裝置,付款卡片和其他服務皆會暫時停用。
開啟「遺失模式」或鎖定裝置
前往 icloud.com/find,登入 Apple 帳號(如有需要)。
【提示】若要在不輸入雙重認證驗證碼的情況下登入,請點一下視窗底部的
 。
。選取左側「所有裝置」下方的裝置。
若已選取裝置,點一下「所有裝置」即可返回列表,再選取新裝置。
點一下「標示為遺失」。
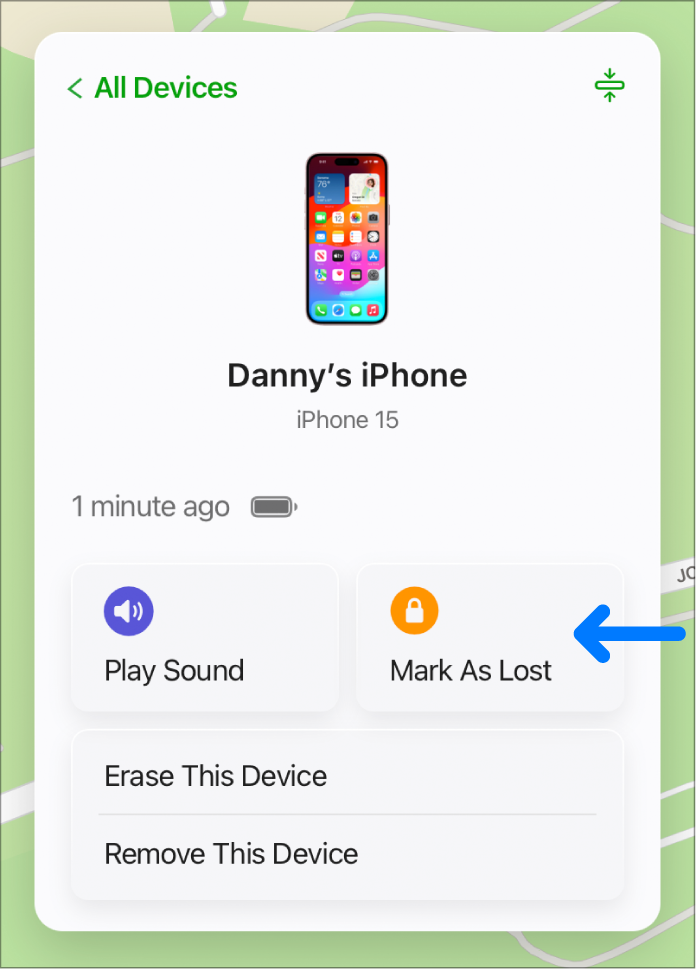
依照畫面上的指示操作,並記住以下幾點:
密碼:如果 iPhone、iPad、 或 Apple Watch 已設定密碼,則需要透過密碼才能將裝置解鎖。如未設定密碼,系統會要求你立即建立密碼。如果要鎖定配備 Intel 晶片的 Mac,即使你已在 Mac 上設定了密碼,你仍必須建立數字密碼。該密碼與 Mac 上的密碼不同,只有在你透過「尋找裝置」鎖定 Mac 時才會用到。
家人共享:如果你嘗試將家庭成員的 iPhone 或 iPad 設定為「遺失模式」,且該裝置未設定密碼,則必須在這部裝置上輸入該成員的 Apple 帳號密碼。如果你正在嘗試鎖定家庭成員的 Mac,則必須在這台裝置上輸入該成員的 Apple 帳號密碼。
聯絡資訊:如果系統要求輸入電話號碼,請輸入可以聯絡到你的號碼。如果系統要求你輸入訊息,你可以撰寫告知此為遺失裝置或你的聯絡方式等訊息。你提供的電話號碼和訊息皆會顯示在已遺失裝置的鎖定畫面上。
【注意】如果忘記密碼(或者裝置遺失前在 Mac 上設定 EFI 韌體密碼且將其鎖定,但日後又找回裝置),你可能需要將裝置帶往授權維修中心將它解除鎖定。
更改遺失裝置上的聯絡資訊
在你將 iPhone、iPad、 或 Apple Watch 標記為遺失後,便可以更新你的聯絡資訊。
前往 icloud.com/find,登入 Apple 帳號(如有需要)。
選取左側「所有裝置」下方的裝置。
若已選取裝置,點一下「所有裝置」即可返回列表,再選取新裝置。
點一下「遺失模式」,接著變更資訊,然後點一下「儲存變更」。
在 iPhone、iPad、 或 Apple Watch 上關閉「遺失模式」
前往 icloud.com/find,登入 Apple 帳號(如有需要)。
選取左側「所有裝置」下方的裝置。
若已選取裝置,點一下「所有裝置」即可返回列表,再選取新裝置。
點一下「遺失模式」,點一下「停止遺失模式」,然後再點一下「停止遺失模式」。
你也可以透過在裝置上輸入密碼來關閉「遺失模式」。如果你已在 iPhone 上開啟「遭竊裝置防護」,你可能需要使用 Face ID 或 Touch ID。
【注意】如果在將裝置設定為「遺失模式」時有任何停用的卡片(綁定 Apple Pay 的信用卡/記帳卡、學生證或快速交通卡),當關閉「遺失模式」並重新登入 iCloud 時你便可以再次使用這些卡片。
復原密碼並將 Mac 解鎖
若已鎖定配備 Intel 晶片的 Mac,你可以線上回復密碼。
前往 icloud.com/find,登入 Apple 帳號(如有需要)。
選取左側「所有裝置」下方的 Mac。
若已選取裝置,點一下「所有裝置」即可返回列表,再選取新裝置。
點一下「解鎖」,然後依照畫面上的指示,使用 Apple 帳號密碼來驗證你的身分。
取得密碼後,請在 Mac 上輸入密碼。
如果你鎖定了配備 Apple 晶片的 Mac,則必須輸入你的 Apple 帳號或電子郵件地址或電話號碼和密碼,才能解鎖電腦。請參閱 Apple 支援文章〈如果你忘記 Apple 帳號主要電子郵件地址或電話號碼〉和〈如果忘記 Apple 帳號密碼〉。
如果你因未在遺失裝置上設定「尋找」而無法使用「遺失模式」,請參閱 Apple 支援文章〈尋找遺失的 iPhone 或 iPad〉。