修改此控制項目會使頁面自動更新

在 Mac 上使用「書籍」閱讀書籍
您從「書店」取得書籍或下載您在其他裝置上購買的書籍後,便可開始閱讀精彩內容。
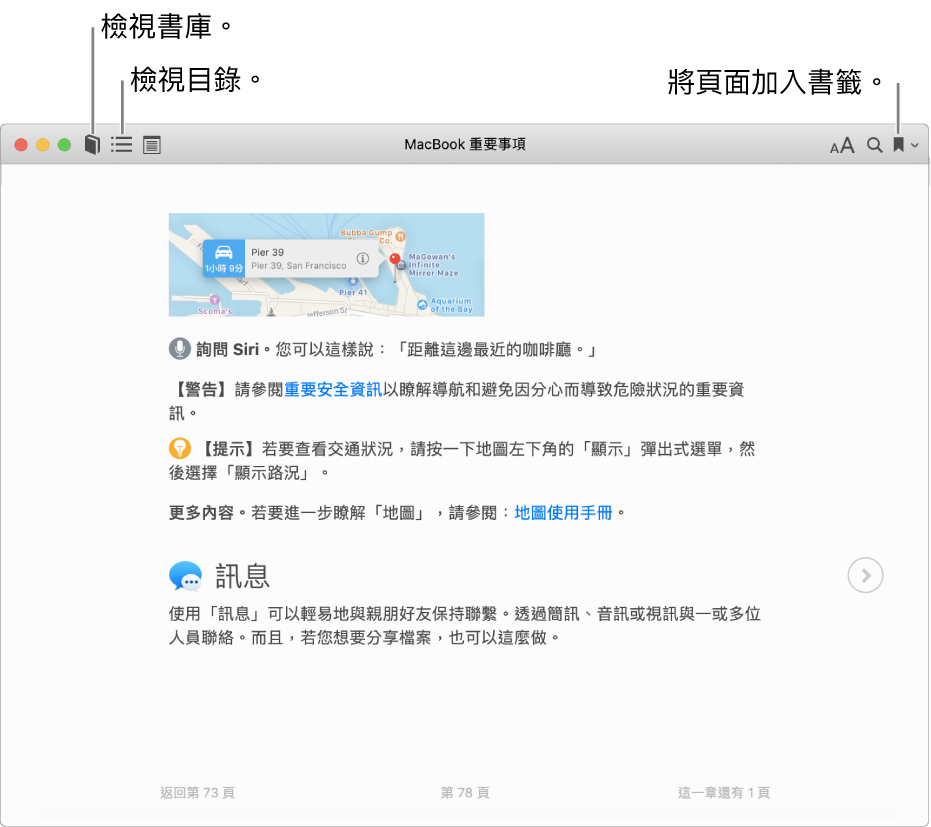
打開書籍並在書中移動
在 Mac 上的「書籍」App
 中,按一下工具列中的「書庫」,然後按兩下書籍。
中,按一下工具列中的「書庫」,然後按兩下書籍。【注意】如果書籍帶有 iCloud 狀態圖像
 ,當您按兩下該書籍,系統便會從 iCloud 下載它(您可能需要先登入)。
,當您按兩下該書籍,系統便會從 iCloud 下載它(您可能需要先登入)。在書中移動:
查看目錄:將游標移到書籍最上方,然後按一下「目錄」按鈕
 或「縮覽圖」按鈕
或「縮覽圖」按鈕  (視書籍而定)。
(視書籍而定)。前往下一頁或上一頁:將游標移至書籍的右側或左側頁邊,然後按一下顯示的箭頭。
您也可以在觸控式軌跡板或巧控滑鼠上向右或向左滑動、使用觸控列,或使用鍵盤上的方向鍵。請參閱:使用觸控式軌跡板和滑鼠手勢。
查看您已讀過的頁面:按一下頁面左下角的「返回第 X 頁」連結(或使用觸控列)。這在您檢視搜尋結果或書籍目錄中的不同章節時相當實用。
隨時按一下右下角的「前往頁面」連結,便可返回您開始閱讀的頁面。
以書籤儲存您的閱讀進度
在 Mac 上的「書籍」App
 中,按一下工具列中的「書庫」,然後按兩下書籍。
中,按一下工具列中的「書庫」,然後按兩下書籍。在您想加入書籤的頁面上,將游標移到頁面最上方,然後按一下「書籤」按鈕
 (或使用觸控列)。
(或使用觸控列)。如果頁面已加上書籤,「書籤」按鈕會變成紅色。
若要查看某本書中的所有書籤,請按一下「書籤」按鈕旁邊的箭頭。若要刪除書籤,請將游標移到標籤上,然後按一下 ![]() 。
。
讓書籍朗讀
在 Mac 上的「書籍」App
 中,按一下工具列中的「書庫」,然後按兩下書籍。
中,按一下工具列中的「書庫」,然後按兩下書籍。請執行下列其中一項操作:
針對包含「朗讀」功能的書籍:按一下書籍最上方工具列中的「揚聲器」按鈕
 ,然後按一下「開始朗讀」(或使用觸控列)。
,然後按一下「開始朗讀」(或使用觸控列)。針對所有書籍:前往需要的頁面,然後選擇「編輯」>「語音」>「開始朗讀」。請參閱:聽取 Mac 朗讀文件。