
在 Mac 上使用「書籍」閱讀書籍
你從「書店」取得書籍或下載你在其他裝置上購買的書籍後,便可開始閱讀精彩內容。
若你偏好讓書籍朗讀,你會愛上聆聽有聲書。
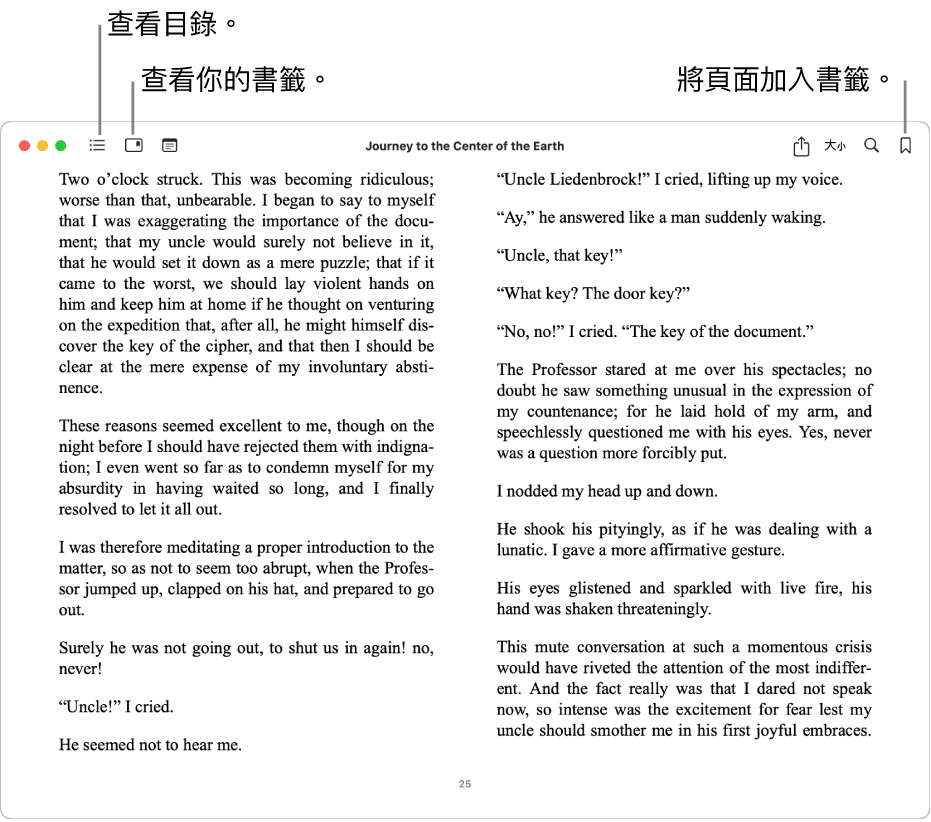
打開書籍並在書中移動
在 Mac 上的「書籍」App
 中,按一下側邊欄中的「書籍」(或其他藏書),然後按兩下書籍來打開。
中,按一下側邊欄中的「書籍」(或其他藏書),然後按兩下書籍來打開。【注意】如果書籍下方帶有 iCloud 狀態圖像
 ,你可以按兩下該書籍來從 iCloud 下載它(你可能需要先登入)。
,你可以按兩下該書籍來從 iCloud 下載它(你可能需要先登入)。在書中移動:
查看目錄:將指標移到書籍最上方,然後按一下「目錄」按鈕
 或「縮覽圖」按鈕
或「縮覽圖」按鈕  (視書籍而定)。
(視書籍而定)。前往下一頁或上一頁:將指標移至書籍的右側或左側頁邊,然後按一下顯示的箭頭。
你也可以在觸控式軌跡板或巧控滑鼠上向右或向左滑動、使用觸控列,或使用鍵盤上的方向鍵。請參閱:使用觸控式軌跡板和滑鼠手勢。
在書籍中搜尋:將指標移至書籍的上方,按一下放大鏡
 ,然後輸入單字、詞句或頁碼。你也可以選取文字,按住 Control 鍵並按一下文字,然後選擇「搜尋」。
,然後輸入單字、詞句或頁碼。你也可以選取文字,按住 Control 鍵並按一下文字,然後選擇「搜尋」。查看你檢視過的上一頁:在多頁跳躍後按一下頁面左下角的「返回」圖像
 。這在你檢視搜尋結果或書籍目錄中的不同章節時相當實用。
。這在你檢視搜尋結果或書籍目錄中的不同章節時相當實用。若要返回你開始的頁面,請按一下頁面右下角的「返回」圖像
 。
。
查看你目前正在閱讀的項目
在 Mac 上的「書籍」App
 中,按一下側邊欄中的「首頁」。你正在閱讀的書籍會顯示在「繼續」中。若你尚未開始閱讀書籍,請按一下側邊欄中「書庫」下方的「全部」來查看已購買書籍的列表。
中,按一下側邊欄中的「首頁」。你正在閱讀的書籍會顯示在「繼續」中。若你尚未開始閱讀書籍,請按一下側邊欄中「書庫」下方的「全部」來查看已購買書籍的列表。若要從「首頁」移除書籍或有聲書,請將指標移到書名上,按一下「更多」按鈕
 ,按一下「移除」,然後選擇選項。
,按一下「移除」,然後選擇選項。
以書籤儲存你的閱讀進度
在 Mac 上的「書籍」App
 中,按一下側邊欄中的「書籍」(或其他藏書),然後按兩下書籍來打開。
中,按一下側邊欄中的「書籍」(或其他藏書),然後按兩下書籍來打開。在你想加入書籤的頁面上,將指標移到頁面最上方,然後按一下「書籤」按鈕
 (或使用觸控列)。
(或使用觸控列)。如果頁面已加上書籤,「書籤」按鈕會變成實色。
若要查看某本書中的所有書籤,請按一下「顯示書籤」按鈕 ![]() 。若你要移除書籤,請按一下「書籤」按鈕
。若你要移除書籤,請按一下「書籤」按鈕 ![]() 。
。
讓書籍朗讀
在 Mac 上的「書籍」App
 中,按一下側邊欄中的「書籍」(或其他藏書),然後按兩下書籍來打開。
中,按一下側邊欄中的「書籍」(或其他藏書),然後按兩下書籍來打開。請執行下列其中一項操作:
針對包含「朗讀」功能的書籍:按一下書籍最上方工具列中的「播放」按鈕
 (或使用觸控列)。按一下「播放」按鈕旁邊的彈出式選單,然後選擇翻頁選項。
(或使用觸控列)。按一下「播放」按鈕旁邊的彈出式選單,然後選擇翻頁選項。針對所有書籍:前往需要的頁面,然後選擇「編輯」>「語音」>「開始朗讀」。請參閱:聽取 Mac 朗讀文件。
閱讀書籍或有聲書的相關資訊
你可以檢視購自「書店」或「有聲書商店」內容的描述和詳細資訊。
在 Mac 上的「書籍」App
 中,按一下側邊欄中「書庫」下方的任何藏書。
中,按一下側邊欄中「書庫」下方的任何藏書。按一下項目的「更多」按鈕
 ,然後按一下「在商店中檢視」。
,然後按一下「在商店中檢視」。
翻譯書籍中的文字
在 Mac 上的「書籍」App
 中,選取你要翻譯的文字。
中,選取你要翻譯的文字。按住 Control 鍵並按一下所選範圍,然後選擇「翻譯 [所選範圍]」。(若你沒看到此選項,便無法在「書籍」中翻譯此文字。)
選擇目前的語言,然後選擇你要翻譯的語言。
若要尋找不同語言的書籍,請參閱:按語言、國家或地區檢視書籍和有聲書。若要管理語言或更改主要語言,請參閱:更改「語言與地區」設定。
閱讀時延遲顯示器進入睡眠的時間
在 Mac 上的「書籍」App
 中,選擇「書籍」>「設定」,然後按一下「閱讀」。
中,選擇「書籍」>「設定」,然後按一下「閱讀」。選取或取消選取「閱讀時延長 10 分鐘」。