關於適用於企業的無線漫遊
了解運行 iOS 和 iPadOS 的裝置如何在企業 Wi-Fi 環境中漫遊。
本文適合學校、企業或其他組織的系統管理員參閱。
此資料適用於以下運行 iOS 或 iPadOS 的裝置:
iPhone 5s 和之後型號
iPod touch (第 6 代)
iPad Pro 和之後型號
iPad Air 和之後的型號
iPad mini 2 和之後的型號
iPad (第 5 代或之後型號)
觸發臨界值
這是用戶端維持連線所需的最低訊號強度。
iPhone、iPad 和 iPod touch 會監察和維持「基本服務集識別碼」(BSSID) 連線,直到「接收訊號強度指標」(RSSI) 超過 -70 dBm 為止。然後,裝置會掃描漫遊候選 BSSID,從中找出新的「延伸服務集識別碼」(ESSID)。
設計無線訊號覆蓋區域與計算其訊號重疊時,請緊記這一點。例如,你可能會設計訊號重疊為 -67 dBm 的 5 GHz 訊號覆蓋區域。在這種情況下,裝置會持續連線至 BSSID,而且時間比你預期的更長。這是因為裝置使用 -70 dBm 作為觸發值。如果 BSSID 的 RSSI 大於 -65 dBm,裝置就會傾向選擇 5 GHz 網絡。
請務必使用目標裝置來測量訊號覆蓋區域重疊。手提電腦的天線比智能手機或平板電腦的天線更大,訊號也更強。因此,如果你使用手提電腦來測量重疊,iPhone 和 iPad 就會顯示與預期不同的訊號覆蓋區域界限。
漫遊掃描
漫遊掃描是指基地台尋找支援目前 ESSID 的存取點 (AP)。基地台會查看 2.4 GHz 波段或 5 GHz 波段中的所有可用頻道。
在控制面板上開啟 802.11k 可以加快漫遊掃描的執行速度。這是因為 iPhone、iPad 和 iPod touch 會使用鄰近報告中的首六個項目,並檢視這些項目以決定掃描的先後次序。如果沒有開啟 802.11k,iOS 就必須按部就班地順序掃描,搜尋過程可能會因而增加數秒鐘。
舉例來說,正在通話的用戶可能會走到建築物的另一側。當裝置越過 -70 dBm 的臨界值,就會掃描漫遊目標。如果裝置使用 802.11k 提供的鄰近報告,就能得知在三個頻道上有支援目前 ESSID 的 AP。裝置會立即掃描這些頻道,找出哪個頻道上的 AP 有合適的訊號強度,然後進入漫遊模式。如果你沒有開啟 802.11k,用戶端必須掃描每個波段上的每個頻道來找出漫遊目標,整個過程可能會因而增加數秒鐘。
漫遊候選存取點選擇條件
這項資料可協助你設計能支援即時服務 (例如:語音和視訊) 的無線網絡。iOS 會考慮網絡分享有關頻道使用率和關聯用戶端數量的資料。iOS 會根據這些詳細資料和訊號強度測量值 (RSSI) 為候選網絡評分。網絡的分數越高,Wi-Fi 體驗就越好。
如果多個 5 GHz SSID 評分相同,iOS 就會根據以下條件選擇網絡:
802.11ax 優先於 802.11ac
802.11ac 優先於 802.11n 或 802.11a
802.11n 優先於 802.11a
80 MHz 頻寬優先於 40 MHz 或 20 MHz
40 MHz 頻寬優先於 20 MHz
iOS 和 iPadOS 會根據以下條件選取目標 BSSID:
用戶端是否正在傳送或接收一系列的 802.11 資料封包
訊號強度與目前 BSSID 的 RSSI 的差異
如果裝置正在傳送或接收資料,所選目標 BSSID 的 RSSI 會是 8 dB 或大於目前 BSSID 的 RSSI。如果裝置沒有傳送或接收資料,則使用 12 dB 差異。
舉例來說,目前連線的 RSSI 可能會在使用者進行 Voice over WLAN (VoWLAN) 通話時下降至 -75 dBm。這時,裝置會搜尋 RSSI 為 -67 dBm 或更佳的 BSSID。
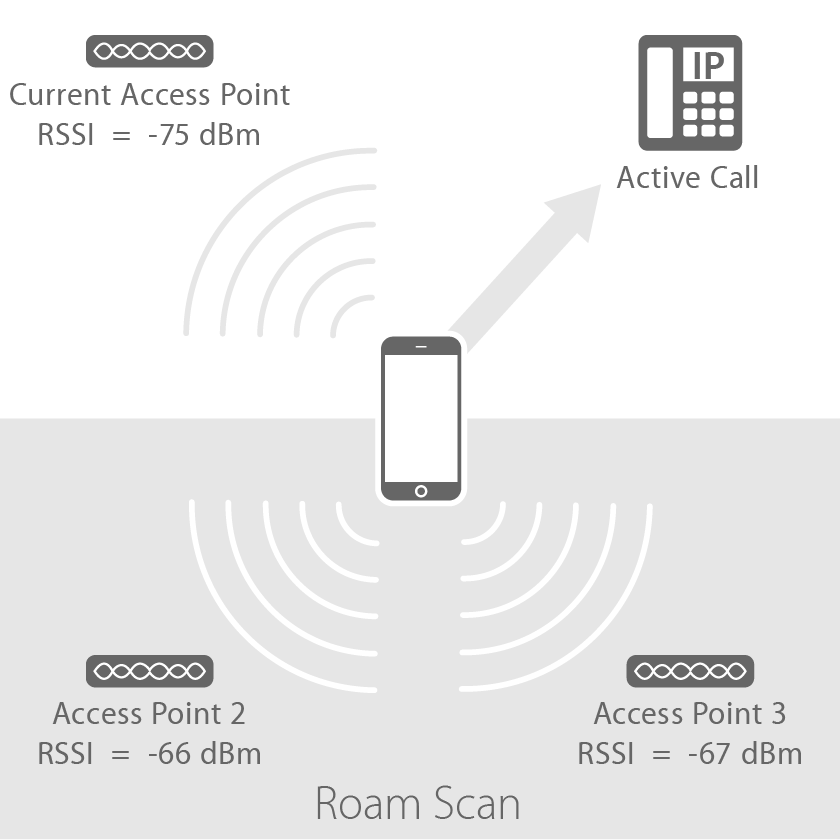
當通話結束而裝置停止傳送或接收資料,裝置會搜尋 RSSI 為 -63 dBm 或更佳的 BSSID。請注意,802.11 管理和控制框架不計算為資料。
漫遊效能
「漫遊效能」是用戶端成功驗證新的 BSSID 所需的時間。如要驗證,用戶端必須找到有效的漫遊候選存取點,然後快速完成漫遊程序,否則使用者會遇到服務中斷情況。
漫遊程序本身包括用戶端驗證新的 BSSID,以及從目前的 BSSID 取消驗證。所花的時間取決於你使用的安全措施和驗證方式。
如果你使用 802.1X 型的驗證,用戶端必須先完成整個 EAP 密鑰交換,才能從目前的 BSSID 取消驗證。這會花費數秒鐘,實際時間視乎環境的驗證基礎架構而定。在這過程中,使用者會遇到服務中斷情況。
如果你使用 802.11r 型的驗證,用戶端可以預先驗證可能的存取點。這樣,驗證時間可縮短至幾毫秒,而且使用者不太可能遇到服務中斷情況。
使用「AirPort 工具程式」中的 Wi-Fi 掃描功能
「AirPort 工具程式」app 包含 Wi-Fi 掃描功能,可提供裝置網絡畫面的記錄。管理員可以使用此功能驗證指定位置中的用戶端網絡畫面。
要取得準確結果,請在與用戶同型號的 iPhone、iPad 或 iPod touch 上使用 Wi-Fi 掃描功能。
在 iPhone、iPad 或 iPod touch 上,前往「設定」,點按「AirPort 工具程式」,然後啟用「 Wi-Fi Scanner」(Wi-Fi 掃描器)。
開啟「AirPort 工具程式」app,然後點一下「Wi-Fi 掃描」。
請使用滑桿設定掃描持續時間 (最長可達 60 秒)。根據預設,Wi-Fi 掃描功能會持續執行。
如要開始掃描,請點一下「掃描」。「AirPort 工具程式」會列出找到的所有 SSID,包括顯示為「Network name unavailable」(無法取得網絡名稱) 的隱藏網絡。如要停止掃描,請點一下「停止」。
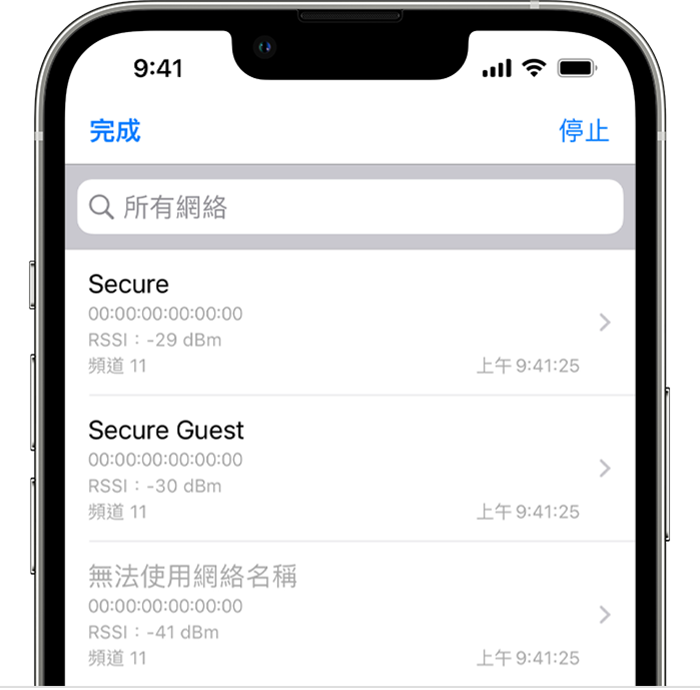
「AirPort 工具程式」每隔四秒掃描一次所有可用的波段。有多個存取點的企業網絡以 BSSID 分組。掃描功能會顯示以下資料:
SSID
BSSID
上次的 RSSI
頻道
上次找到的時間
如要檢視 SSID 和 BSSID 的掃描結果追蹤記錄,請點一下 SSID:追蹤記錄會顯示掃描日期和時間,以及頻道和 RSSI。
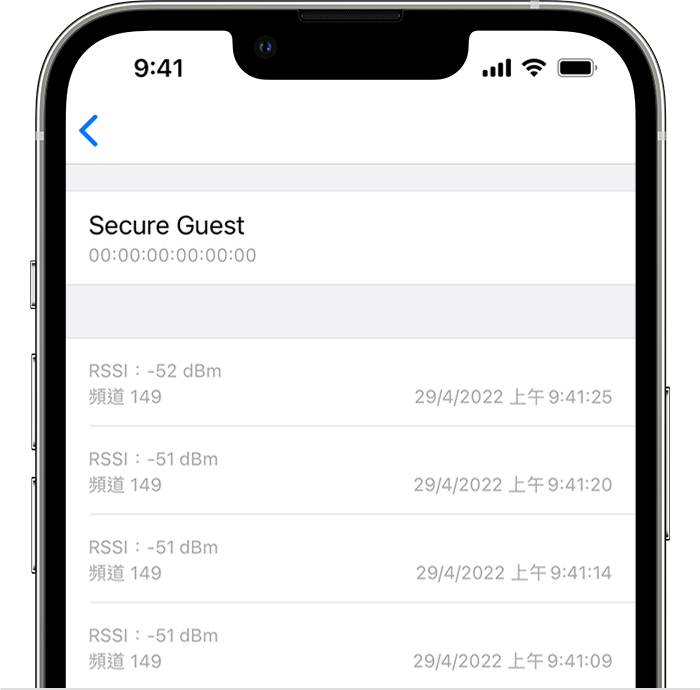
掃描結束後,你可以分享結果。點一下 ,再點一下 ,然後選擇一個選項。
「AirPort 工具程式」會以逗號分隔的清單傳送結果:
SSID, BSS, RSSI, Channel, time
"ACES", "18:64:72:D3:E9:40", "-57", "11", "12:02:03 PM"
"Cuba", "F8:1E:DF:F9:56:BC", "-53", "149", "12:02:03 PM"
"ACES", "18:64:72:D3:E9:50", "-63", "149", "12:02:03 PM"
"Cuba", "F8:1E:DF:F9:56:BB", "-69", "11", "12:02:03 PM"
"ACES", "18:64:72:D3:E9:40", "-67", "11", "12:02:07 PM"
第一行為直欄標題,顯示 SSID、BSS、RSSI、頻道和時間欄位。如要分析結果或製成圖表,請將清單輸入到試算表或其他工具。