
在 Mac 上的 Pages 中更改頁面背景
你可以在個別頁面的背景以及主板頁面的背景加入顏色、漸變色或影像。
更改個別頁面的背景
在文書處理文件中,更改頁面背景也會更改此章節所有頁面的背景。如要只更改一頁,將該頁作為獨立章節,然後更改其背景。在頁面佈局文件中,你可以更改任何單頁的背景。
按一下工具列中的
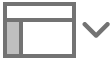 ,然後選擇「頁面縮圖」。
,然後選擇「頁面縮圖」。按一下你要更改頁面的頁面縮圖。
此動作會選擇頁面並取消選擇該頁面上任何已選內容。(如已選頁面中的文字或物件,你不會看到頁面背景控制項目。)
在頁面佈局文件中,你也可以按一下頁面上的空白位置來查看背景控制項目。
在「格式」
 側邊欄中,按一下「背景」旁邊的顯示三角形,然後按一下彈出式選單並選擇下列其中一個填滿類型:
側邊欄中,按一下「背景」旁邊的顯示三角形,然後按一下彈出式選單並選擇下列其中一個填滿類型:設計用來配搭範本的顏色或漸變色:選擇「顏色填滿」,按一下「背景」右邊的顏色框,然後選擇顏色或漸變色。
雙色漸變色填滿:選擇「漸變色填滿」,然後按一下「背景」下方的顏色框並選擇顏色。每個顏色框左側會顯示符合範本的顏色;該色輪會開啟「顏色」視窗,你可以在其中選擇任何顏色。
自訂漸變色:選擇「進階漸變色填滿」,然後按一下滑桿下方的顏色框並選擇顏色。輕掃方框並使用其他控制項目來更改漸變色的融合程度、角度和方向。
影像:選擇「顏色填滿」,按一下「選擇」,然後按兩下副檔名為 .jpg、.png 或 .gif 的影像檔。
更改主版頁面的背景
在頁面佈局文件中,你可以更改任何主版頁面的背景。任何使用該主版頁面的頁面都會更新來配合。
按一下頁面上的空白處,該頁面須使用你想編輯的主版頁面。
在「格式」
 側邊欄最下方,按一下「編輯主版頁面」,然後在對話中按一下「編輯主版頁面」。
側邊欄最下方,按一下「編輯主版頁面」,然後在對話中按一下「編輯主版頁面」。在「格式」
 側邊欄中,按一下「背景」旁邊的顯示三角形。
側邊欄中,按一下「背景」旁邊的顯示三角形。按一下「背景」下方的彈出式選單,然後選擇以下其中一種填充類型:
設計用來配搭範本的顏色或漸變色:按一下「背景」彈出式選單並選擇「顏色填充」。按一下「背景」右邊的顏色框,然後選擇顏色或漸變色。
雙色漸變色填滿:按一下「背景」彈出式選單並選擇「漸變色填滿」,然後按一下「背景」下方的顏色框並選擇顏色。每個顏色框左側會顯示符合範本的顏色;該色輪會開啟「顏色」視窗,你可以在其中選擇任何顏色。
自訂漸變色:按一下「背景」彈出式選單,選擇「進階漸變色填滿」,然後按一下滑桿下方的顏色框並選擇顏色。輕掃方框並使用其他控制項目來更改漸變色的融合程度、角度和方向。
影像:按一下「背景」彈出式選單並選擇「影像填充」。按一下「選擇」,然後按兩下副檔名為 .jpg、.png 或 .gif 的影像檔。
按一下視窗底部的「完成」來返回文件。
如需填滿選項的更多資料,請參閱:使用顏色或影像填滿形狀和文字框。
附註:如你看不到背景或主版頁面控制項目,請確定你的文件是頁面佈局文件,不是文書處理文件。然後,確定頁面中未選擇任何內容。