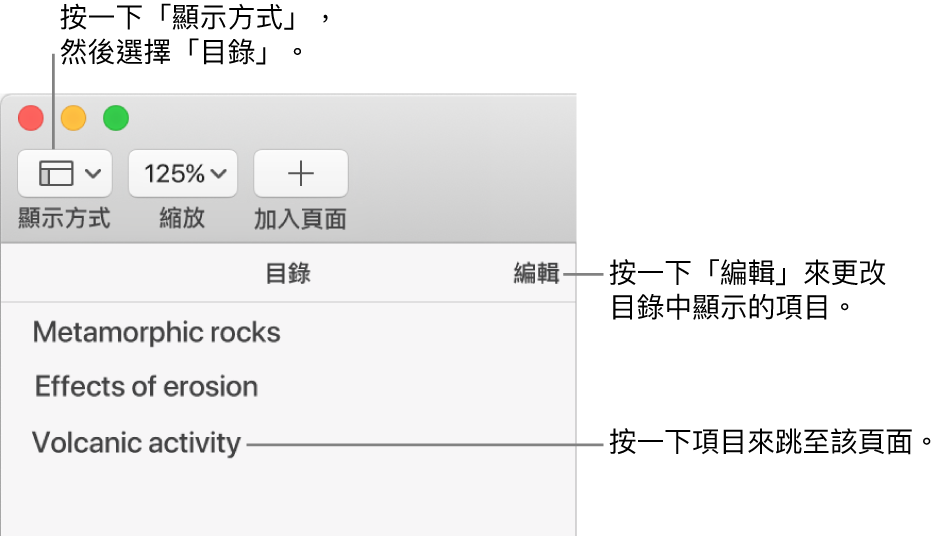在 Mac 上的 Pages 中製作目錄
為了方便導覽文件,Pages 會產生一個自動更新的目錄。該目錄會顯示在「頁面」視窗左邊的側邊欄中。目錄中的連結皆可點按,因此按一下其中一個項目就可跳至該頁。在文書處理文件,你更可將一個或多個自動更新的目錄插入到文件頁面中。
目錄會以你在文件使用的段落樣式為基礎。例如,如果將「標題」段落樣式套用至章節標題,然後為目錄啟用「標題」樣式,這些章節標題就會顯示在目錄中。在編輯內容時,目錄會自動更新。
如你以 PDF 或 EPUB 格式輸出文件,目錄會包括在支援導覽的閱讀器 App(例如 Apple Books)中。
製作目錄
在文書處理文件中插入目錄、格式化文字,以及加入指引線
在文書處理文件中,你可以為整份文件,或文件的各個章節或部份加入目錄。然後你就可以更改字體、字體大小和文字顏色、調整間距以及加入指引線。
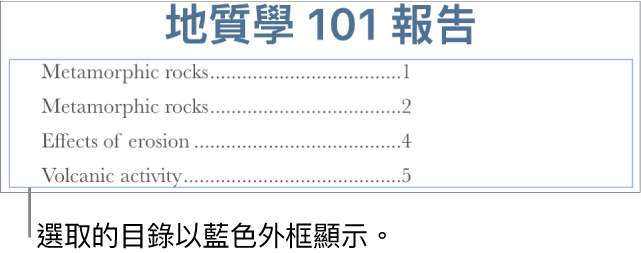
如你尚未執行此作業,請對要顯示在目錄中的文字套用段落樣式。
按一下工具列中的
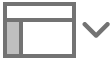 ,然後選擇「目錄」。
,然後選擇「目錄」。按一下側邊欄最上方的「編輯」,然後選取你要包括的段落樣式。
將插入點置於你要顯示目錄的位置,然後執行下列任何一項操作:
為整份文件加入目錄:按一下「目錄」側邊欄底部的「插入目錄」按鈕。項目會從整份文件中收集。
附註:如「插入目錄」按鈕變暗,請確定你已放置插入點。如按鈕仍然變暗,表示文件可能是頁面佈局文件,而非文書處理文件,你就無法在文件加入目錄。
為此章節加入目錄:選擇「插入」>「目錄」>「章節」。項目只會從插入目錄的章節中收集。
為下一個目錄前的內容加入目錄:選擇「插入」>「目錄」>「至下一個目錄」。項目只會從此目錄至下一個目錄之間收集。
附註:如在「插入」選單中看不到「目錄」,請確保你已按下螢幕最上方的「插入」選單,而非工具列中的「插入」按鈕。
如要修改文字格式並加入指引線,請按一下目錄來選取。
當已選取目錄時,其周圍會顯示藍線,而其文字會以藍色重點標示。
在「格式」
 側邊欄中,按一下「文字」分頁。
側邊欄中,按一下「文字」分頁。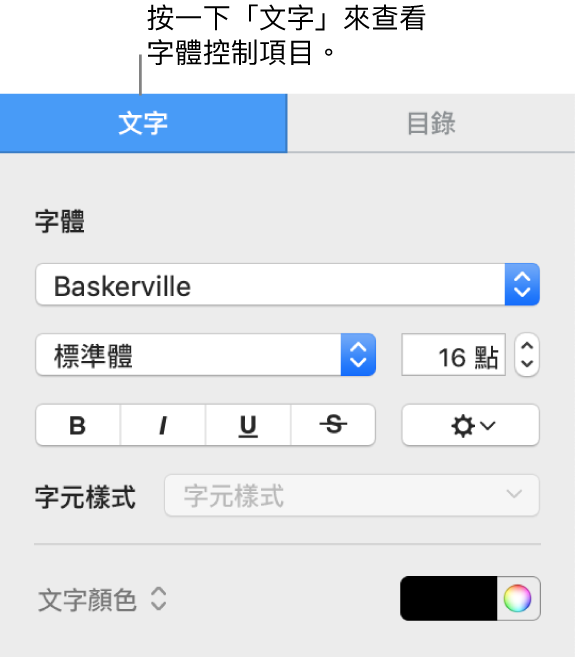
使用「字體」區域中的控制項目來更改字體外觀。
如要更改格式,按一下「定位點」旁邊及在「預設間距」下的顯示三角形,然後執行下列任何一項操作:
更改指引線:按一下「前導字元」直欄中的箭嘴並選擇線條樣式。
調整線條位置:按一下「對齊方式」直欄中的箭嘴。
調整目錄項目和頁碼的間距:請按兩下「定位點」直欄中的值,輸入新值,然後按下鍵盤上的 Return 鍵。數字越小,距離越短。
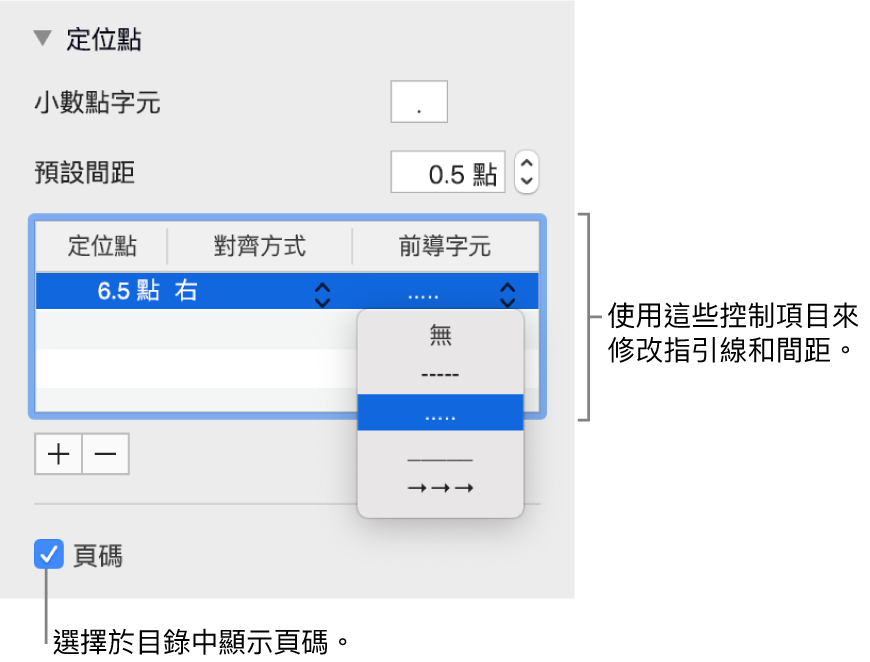
在已插入的目錄中自訂段落樣式
在已插入目錄的文書處理文件中,你在目錄顯示方式中選取的段落樣式將自動顯示在插入的目錄中。如你不想對兩者使用相同的樣式,你可以自訂在插入目錄中使用的樣式。
按一下文件中的目錄來將其選取。
在「格式」
 側邊欄中,按一下「目錄」分頁。
側邊欄中,按一下「目錄」分頁。按一下「自訂樣式」按鈕。
附註:按一下「自訂樣式」後你將無法還原選擇。如你希望稍後與目錄符合,你必須手動操作。
選取你要納入的段落樣式。