
在 Mac 上的 Pages 中加入和編輯輸入格內容
你可以透過幾種方式在表格輸入格中加入內容。你可以從其他位置輸入新內容、複製和貼上內容,或者讓 Pages 透過自動填寫來為你完成規則。在你加入內容後,可隨時編輯或清除輸入格。
附註:如果你無法在表格中加入內容,請確定其未鎖定。按一下表格,然後選擇「排列」>「解鎖」(從螢幕最上方的「排列」選單)。
在輸入格加入內容
在空白輸入格中加入內容:按一下輸入格,然後開始輸入。
當你輸入時,Pages 會顯示自動完成建議的列表。此列表中包括直欄中所有先前輸入過的文字,但不包括標題或註腳文字。按下 Tab 鍵來捲動整個列表。選中你要的建議時,按下 Return 鍵來在輸入格中加以輸入。你可以在 Pages 偏好設定中關閉或開啟自動完成。
貼上段落至輸入格:複製你要貼上的段落,按兩下輸入格,然後從螢幕最上方的「編輯」選單中選擇「編輯」>「貼上」。
編輯內容:按兩下輸入格以顯示插入點,然後輸入內容。如要移動插入點,按一下你要的位置,然後輸入。
取代內容:按一下輸入格,然後開始輸入。現有的內容會被覆寫。
刪除所有內容:按一下輸入格,然後按下鍵盤上的 Delete 鍵。
請參閱:修改日期、貨幣和其他資料類型的格式來了解如何為輸入格設定特定資料格式。
自動換行以符合輸入格
如果輸入格的闊度不足以顯示所有文字,你可以將文字自動換行,讓其在輸入格中以多行顯示。
在單一輸入格中自動換行或取消自動換行:按一下表格,按住 Control 鍵並按一下輸入格,然後從快捷鍵選單中選擇「自動換行」。啟用自動換行時會顯示剔號。如要取消自動換行,請取消選取「自動換行」。
在橫列、直欄或整個表格中自動換行或取消自動換行:選擇橫列或直欄,或選擇表格。在「格式」
 側邊欄中,請按一下「表格」分頁,然後按一下靠近最上方的「樣式」按鈕。剔選或取消剔選「輸入格中自動換行」剔選框。
側邊欄中,請按一下「表格」分頁,然後按一下靠近最上方的「樣式」按鈕。剔選或取消剔選「輸入格中自動換行」剔選框。
清除輸入格範圍的內容
選擇你要刪除的輸入格。
請執行以下其中一項操作:
移除內容,但保留輸入格的資料格式、文字樣式和輸入格樣式:按下 Delete 鍵。
移除所有資料、格式和樣式:選擇「編輯」>「全部清除」(從螢幕最上方的「編輯」選單)。
自動填寫輸入格
你可以使用相同公式、資料或具有邏輯順序的資料(例如,一系列的數字、字母或日期)來快速填寫輸入格、橫列或直欄。
請執行以下任何一項操作:
使用相鄰輸入格的內容來自動填寫一或多個輸入格:選取你想要複製其內容的輸入格,然後將游標移至所選範圍的邊線上,直到黃色的自動填寫控點(一個圓點)出現為止。拖移控點到你要加入內容之輸入格上方。
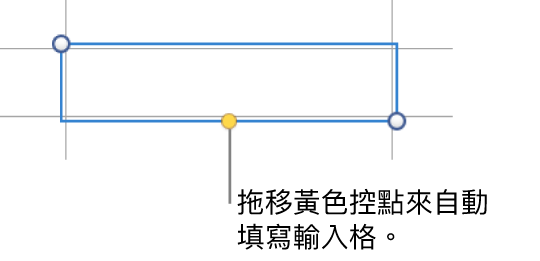
將加入與所選輸入格相關的任何資料、輸入格格式、公式或填滿,但不會加入註解。自動填寫會以你正在加入的內容來覆寫現有資料。
使用相鄰輸入格的連續內容或樣式來自動填寫輸入格:將系列中的前兩個項目輸入你要填寫之橫列或直欄的前兩個內文輸入格中(非頁首或頁尾輸入格);例如,輸入 A 和 B。選擇這些輸入格,將游標移至所選範圍的邊線上,直到黃色的自動填寫控點(一個圓點)出現為止,然後將控點拖移到你要填寫的輸入格上方。
你也可以使用值規則來自動填寫輸入格。例如,如兩個所選輸入格包括 1 和 4,則當你拖移過相鄰的兩個輸入格時便會加入 7 和 10(值是以 3 來遞增)。
自動填寫不會在群組中的輸入格間建立現有的關係。在自動填寫後,你可以分別更改輸入格,不受彼此影響。
當你自動填寫輸入格時,參照那些輸入格的任何公式會自動更新以使用新的值。
關閉或開啟自動填寫建議
當你在輸入格中輸入時,Pages 可顯示自動完成建議的列表。此列表中包括直欄中所有先前輸入過的文字,但不包括標題或註腳文字。依照預設會開啟自動完成,但你可以隨時將其關閉或開啟。
選擇 Pages >「偏好設定⋯」(位於你螢幕最上方的 Pages 選單)。
在偏好設定視窗最上方按一下「一般」。
在「編輯」區域中,剔選或取消選取「在編輯表格輸入格時顯示建議」。
在表格輸入格加入物件
你可以在表格輸入格中貼上影像、形狀、線條、圖表、方程式和文字框。貼上的物件將隨輸入格中的文字內嵌。
在你的文件(或另一份文件)中選取物件或包含行內物件的文字,然後選擇「編輯」>「剪下」或「編輯」>「複製」(「剪下」會將其從原始位置移除)。
按兩下你想要加入物件的輸入格(可以是已經包含文字的輸入格),以便顯示插入點。
如輸入格已經包括內容,再按一下你要貼上內容的地方,接着選擇「編輯」>「貼上」。
附註:如你想要將文字框或形狀(包含其內容)貼入輸入格中,請先確定輸入格中已顯示插入點,再貼上物件。但如你選取輸入格,則只會貼上物件內的文字。
當你在輸入格中貼上影片,只會顯示展示影像;影片並不會播放。然而,影片屬性會被保留,因此如你複製並在其他位置貼上影片,影片將會在其新位置播放。
如要移除輸入格的物件,請將插入點置於物件右側的輸入格中,然後按下鍵盤上的 Delete 鍵。
顯示表格輸入格的橫列和直欄
當你在表格上移動游標時,可以暫時以藍色重點標示輸入格的橫列和直欄。在大型表格中,這有助於你識別特定輸入格的直欄和橫列參照。
當你在輸入格上移動游標的同時,按住 Option 鍵。
複製或移動表格輸入格
當你複製表格輸入格或將輸入格的資料移至表格中的新位置時,也會一併複製或移動輸入格的所有屬性,包括其資料格式、填滿、邊線和註解。
請執行以下其中一項操作:
移動資料:選擇輸入格後,按住所選範圍,直到輸入格看起來浮出表格為止,然後將其拖移至表格中的另一個位置。現有資料會由新資料取代。
貼上並覆寫現有內容:選擇「編輯」>「複製」(從螢幕最上方的「編輯」選單)。選擇你要貼上資料的左上角輸入格(或選擇與你要貼上之輸入格大小相同的區域),然後選擇「編輯」>「貼上」。
如果你的資料範圍包括公式,但你要只貼上結果,請選擇「貼上公式結果」。
附註:在貼上之前,請務必只選擇一個輸入格,或選擇與你要貼上之輸入格大小相同的區域。
貼上但不覆寫:選擇「編輯」>「複製」,選擇目標輸入格,然後選擇「插入」>「已複製的橫列」或「插入」>「已複製的直欄」(從螢幕最上方的「插入」選單)。會為複製的輸入格加入新橫列或直欄。
貼上輸入格樣式:選擇「格式」>「複製樣式」(從螢幕最上方的「格式」選單)。選擇你要貼上樣式的輸入格,然後選擇「格式」>「貼上樣式」。
貼上輸入格內容但不含其樣式:選擇「編輯」>「複製」,選擇你要貼上的輸入格,然後選擇「編輯」>「貼上並符合樣式」。貼上的輸入格會採用新位置的格式。
在現有表格外側貼上以製作新表格:將輸入格拖出表格。即會以貼上的輸入格製作一個新表格。
如果你複製的輸入格範圍包括隱藏資料(隱藏或過濾),隱藏資料也會被複製。如果你貼入的輸入格範圍帶有相符的隱藏輸入格設定,隱藏資料也會被貼上。否則,隱藏內容不會被貼上。