Mac 版 Pages 使用手冊

在 Mac 上的 Pages 中設定段落頁邊
你可以透過以下方式為段落設定頁邊:將整個段落縮排、只將段落的首行縮排,或者將段落除了首行以外的行數縮排,以製作懸掛式縮排。如要為整份文件設定頁邊,請參閲:設定文件頁邊。
更改段落頁邊
選擇一或多個段落,或按下 Command + A 來選擇文件中的所有段落。
附註:你的變更只會套用到段落或已選的文字中。
請執行以下任何一項操作:
在間尺中,拖移頁邊標記(橙色三角形)來設定新頁邊。
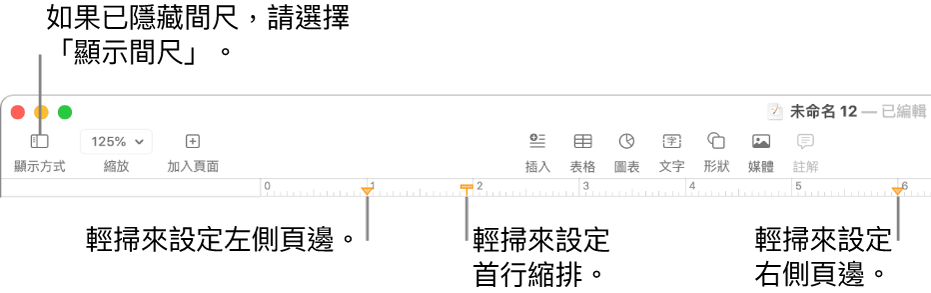
在「格式」
 側邊欄中,按一下靠近最上方的「樣式」按鈕,然後按一下「對齊方式」區域中的預設縮排按鈕,以增加或減少整個段落的縮排。
側邊欄中,按一下靠近最上方的「樣式」按鈕,然後按一下「對齊方式」區域中的預設縮排按鈕,以增加或減少整個段落的縮排。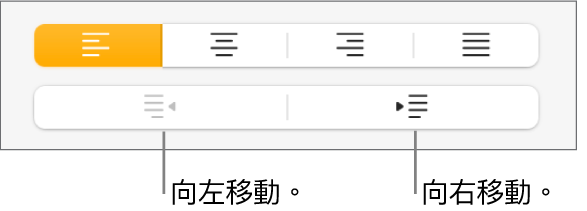
如文字位於文字框、表格或形狀中,請先按一下側邊欄最上方的「文字」分頁,然後按一下「佈局」按鈕。
附註:頁邊如小於 1 吋,請在「文件」側邊欄中調整文件頁邊(請參閲:設定文書處理文件的文件頁邊)。
你可以設定間尺以使用點數、吋或厘米;以百分比顯示刻度;以及將 0(零)置於間尺中央。請參閲:更改間尺單位。
縮排段落中的第一行
你可以縮排段落文字的第一行,在文件中製造一種視覺上的分段標記,以協助讀者檢閲各個段落。
選擇一或多個段落,或按下 Command + A 來選擇文件中的所有段落。
請執行以下任何一項操作:
在間尺中,拖移第一行縮排標記(橙色長方形)來設定新縮排。
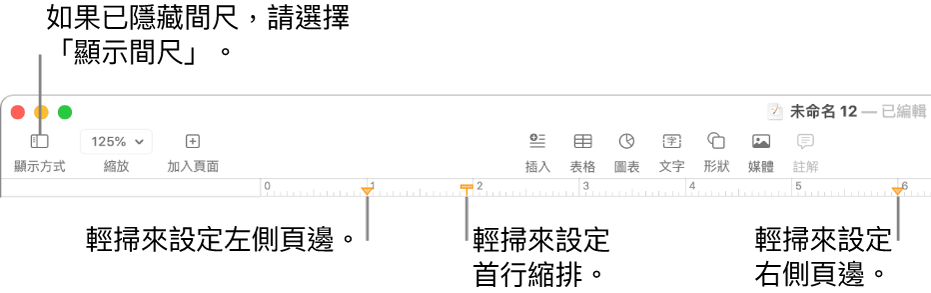
第一行縮排的矩形可能會位於左側頁邊三角形正上方。如你無法只選擇其中一個標記,請使用側邊欄的控制項目來設定頁邊和縮排(請參閲下方的選項)。
在「格式」
 側邊欄中,按一下靠近最上方的「佈局」按鈕,按一下「縮排」旁邊的顯示箭嘴,然後按一下「第一行」旁邊的箭嘴。
側邊欄中,按一下靠近最上方的「佈局」按鈕,按一下「縮排」旁邊的顯示箭嘴,然後按一下「第一行」旁邊的箭嘴。如所選段落位於文字框、表格或形狀中,請先按一下側邊欄最上方的「文字」分頁,然後按一下「佈局」按鈕。
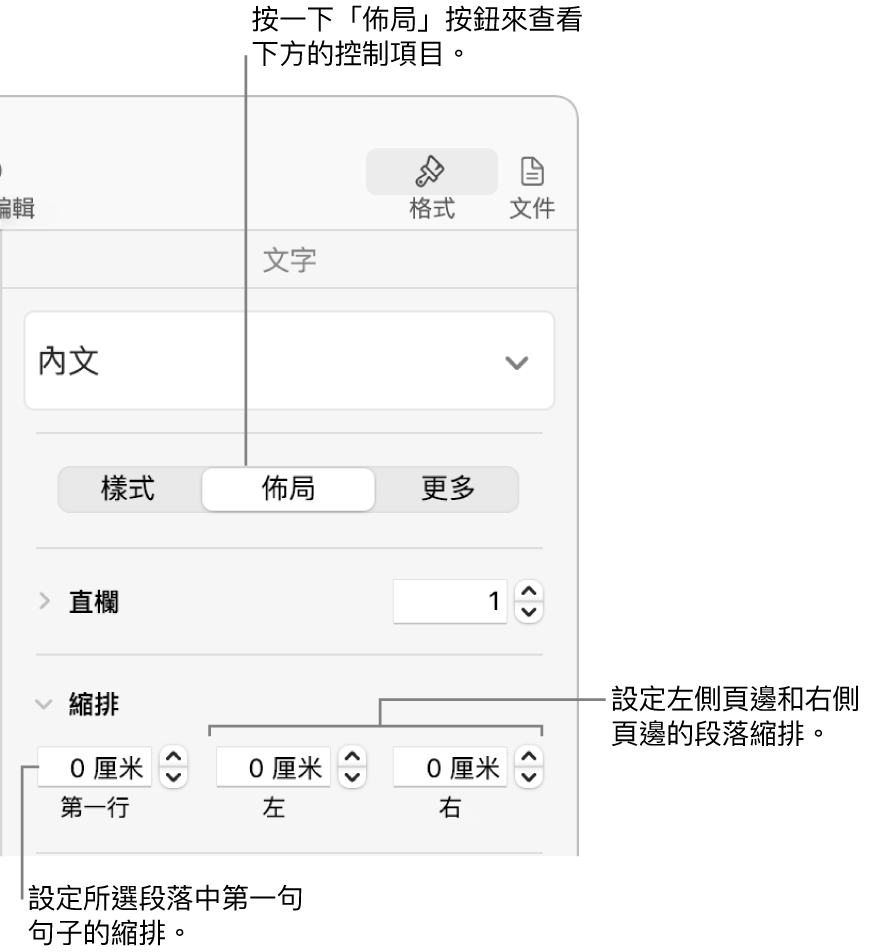
製作懸掛式縮排(或第二行縮排)
懸掛式縮排是引用來源時經常使用的格式,第一行文字會在文件頁邊開始,後續行數則會縮排。
選擇你要修改格式的段落。
在「格式」
 側邊欄中,按一下靠近最上方的「佈局」按鈕。
側邊欄中,按一下靠近最上方的「佈局」按鈕。按一下「縮排」旁邊的顯示箭嘴。
按一下「左側」旁的
 或
或  來更改縮排的深度。
來更改縮排的深度。