
在 Mac 上的 Pages 中加入並更改章節的格式
在文書處理文件中,你可以將文件分成多個章節,每個章節可具有不同的頁碼、頁首、頁尾或背景物件(例如浮水印)。例如,你可能會想在頁首中使用章節專用的章節標題,或是區分章節的視覺設計效果。部份範本具有可供你加入或刪除的預先定義章節。
所有章節都會在新頁面的最上方開始。你可以從插入點或目前頁面最上方,開始將目前的章節分為兩個章節。你也可以在目前的章節後,加入新的空白章節。
在你加入新章節後,你可以更改它的格式。你亦可以在「頁面縮圖」顯示方式中查看有哪些頁面屬於章節。
在插入點的位置開始新的章節
在目前頁面的最上方開始新章節
你可以加入以目前頁面上的內容為起始處的新章節(只要該頁面不是文件或章節的第一頁即可)。這可以有效率地將目前的章節分為兩個章節。
在「頁面縮圖」顯示方式中,選取你要用作新章節起始處的頁面。
開啟「文件」側邊欄,然後按一下最上方的「章節」分頁。
按一下「製作新的章節」彈出式選單,然後選擇「從此頁開始」。
如「從此頁開始」變暗,請確定你選取的不是文件或章節的第一頁。如要在文件或章節的起始處加入新章節,你要將插入點放在文件或章節的起始處,然後如上一個操作所述般加入新章節。
在目前的章節後加入新的空白章節
在「頁面縮圖」顯示方式中,選取章節中的任何頁面。
開啟「文件」側邊欄,然後按一下最上方的「章節」標籤。
按一下「製作新的章節」彈出式選單,然後選擇「在此章節後」。
新的章節會在目前的章節後顯示。
更改章節的格式
當你更改章節的背景、頁首、頁尾和頁碼樣式時,系統會將變更套用至目前章節中的所有頁面。
在「頁面縮圖」顯示方式中,選取你要更改格式的章節中的任何頁面。
開啟「文件」側邊欄,然後按一下最上方的「章節」分頁。
如要更改章節的背景顏色,請按一下「背景」旁的顏色框,然後選擇顏色。
你可以將影像,或者自訂顏色或漸變色(兩個顏色互相融合)加至背景。如需更多資料,請參閲:在 Mac 上的 Pages 中更改頁面背景。
如要選擇頁首和頁尾的選項,請在「頁首與頁尾」下方執行以下任何操作:
在章節首頁以外的每一頁上顯示頁首和頁尾:剔選「在章節的首頁隱藏」剔選框。
為左頁和右頁(適用於對頁的文件)使用不同的頁首和頁尾:剔選「左頁和右頁不同」剔選框。
使用與上個章節不同的頁碼、頁首或頁尾:取消剔選「符合上一個章節」剔選框。
如要選擇頁碼顯示方式,請在「頁碼」下方執行以下任何操作:
選擇編碼格式:按一下「格式」彈出式選單,然後選擇一個選項。
繼續上個章節的頁碼:選取「從上一章節繼續」。
選擇目前章節的起始頁碼:選取「開始於」,然後輸入你要為這個章節設定的起始頁碼(或按一下向上或向下箭嘴)。
如文件已設定為使用對頁,請按一下「章節起始處」右方的彈出式選單,然後選擇選項來決定章節的起始處:
下一頁:從左頁或右頁開始章節,視文件中的下一頁為何者而定。如果不想讓文件包括空白頁面,請選擇「下一頁」。
右頁:從第一個右頁開始章節。如果文件中的下一頁為左頁,則會在右頁的章節開始前插入一個空白頁面。
左頁:從第一個左頁開始章節。如果文件中的下一頁為右頁,則會在左頁的章節開始前插入一個空白頁面。
檢視文件的章節
依照預設(除非你使用已包括多個章節的範本來開始),文書處理文件中的所有頁面都屬於同一個章節,直至你選擇加入其他章節。你可以在「頁面縮圖」顯示方式中查看文書處理文件中有哪些頁面屬於特定章節。
按一下工具列中的
 ,選擇「頁面縮圖」,然後按一下側邊欄中的頁面縮圖。所有屬於同一章節的其餘頁面背後會出現背景顏色。
,選擇「頁面縮圖」,然後按一下側邊欄中的頁面縮圖。所有屬於同一章節的其餘頁面背後會出現背景顏色。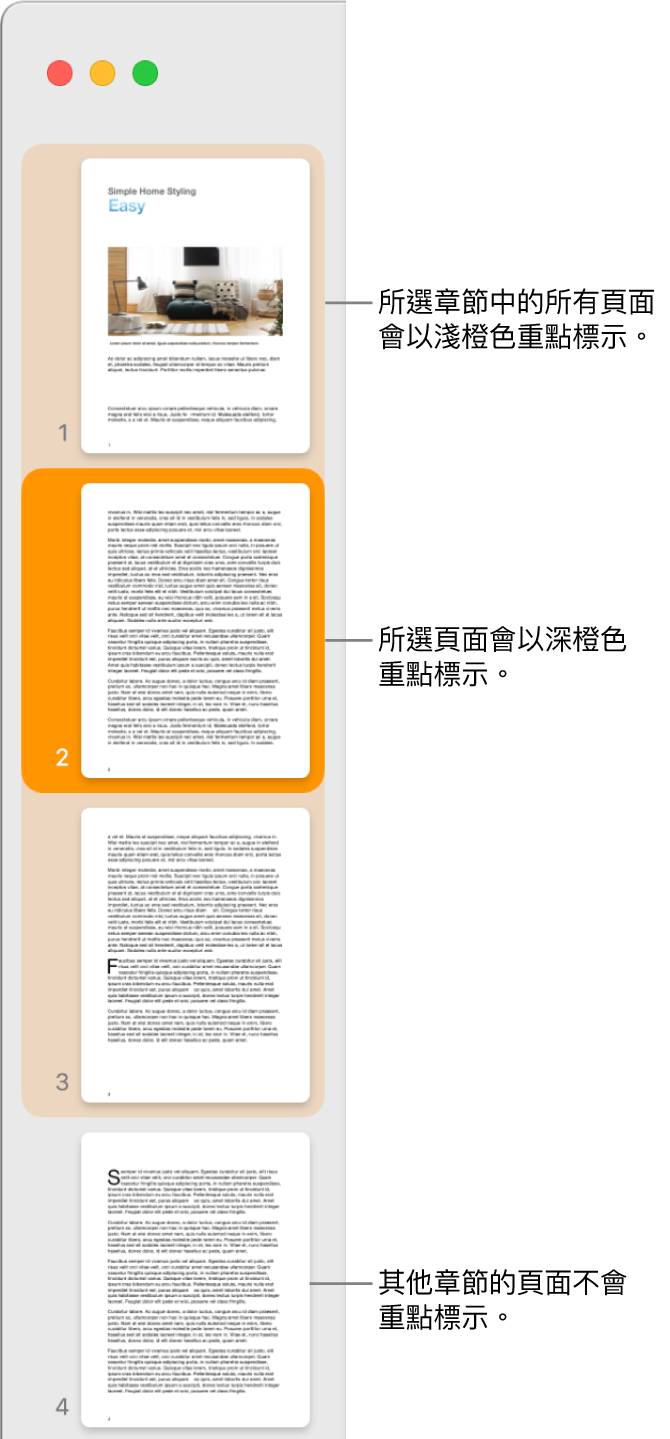
將章節加至文書處理文件亦可以方便重新排列、製作副本或刪除特定部份的內容。請參閲:在 Mac 上的 Pages 中重新排列頁面或章節、在 Mac 上的 Pages 中製作頁面或章節的副本、在 Mac 上的 Pages 中刪除頁面或章節。