Mac 版 Pages 使用手冊

在 Mac 上的 Pages 中還原較早的文件版本
每次你儲存文件時,Pages 會將其儲存為新版本。因此,你可以瀏覽較早的版本、儲存先前版本的副本,以及將文件還原成較早的版本。
你也可以從較早的版本複製及貼上文字和物件到目前的版本。
檢視、複製和還原較早版本
開啟文件時,選擇「檔案」>「回復為」(從螢幕最上方的「檔案」選單),然後選擇「瀏覽所有版本」。
視窗會重新整理來在左側顯示目前版本的縮圖,並在右側顯示之前版本的堆疊。垂直的時間列會出現在螢幕的右側。
如要檢視較早的版本,請沿着時間列按一下刻度標記,或按一下文件縮圖其堆疊旁邊的箭嘴,然後按一下縮圖來檢視該版本的完整大小。
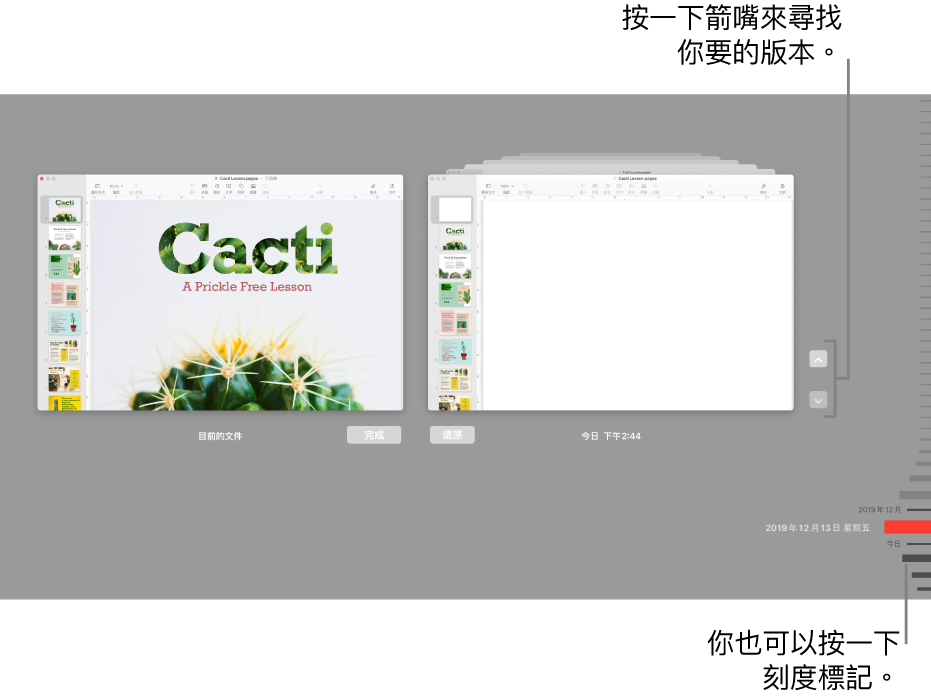
請執行以下其中一項操作:
編輯目前的版本:按一下左邊的縮圖,進行變更,然後按一下「完成」。
還原為之前的版本:在它的縮圖底下按一下「還原」。還原的版本會取代目前版本。
將文件的先前版本副本另存為新文件:按住鍵盤上的 Option 鍵,然後按一下「還原副本」。Pages 會在新視窗中開啟副本,你便可以在其中編輯並使用新名稱儲存。原始版本也會在其本身的視窗中開啟。
關閉此顯示方式,然後返回你的文件:按一下「完成」。
還原至上次開啟或上次儲存的版本
還原的版本會取代目前版本。如要同時保留目前版本與較早的版本,請儲存較早版本的副本,如先前作業所述。
開啟目前版本的文件,選擇「檔案」>「回復為」(從螢幕最上方的「檔案」選單),然後選擇下列其中一個選項(你可能不會看到所有選項):
上次開啟日期:你上次開啟文件後對其所做的所有變更會被刪除。
上次儲存日期:你上次儲存文件後對其所做的所有變更會被刪除。
按一下「還原」或「完成」。
從先前版本複製文字和物件
你可以從先前文件版本複製文字和物件,並貼入目前版本。
開啟目前版本的文件,選擇「檔案」>「回復為」>「瀏覽所有版本」(從螢幕最上方的「檔案」選單)。
會開啟文件的時間列。目前的版本會顯示在左側的視窗中。較早的版本會顯示在右側的視窗中。
尋找包括你要複製其內容的版本,選擇文字或物件,然後選擇「編輯」>「複製」(將指標移至螢幕最上方來查看「編輯」選單)。
在左邊的目前文件中,按一下你要放置內容的地方,接着選擇「編輯」>「貼上」。
按一下「完成」。
如你為文件加入密碼或更改現有密碼,密碼只會套用到該版本的文件與其後續版本。