
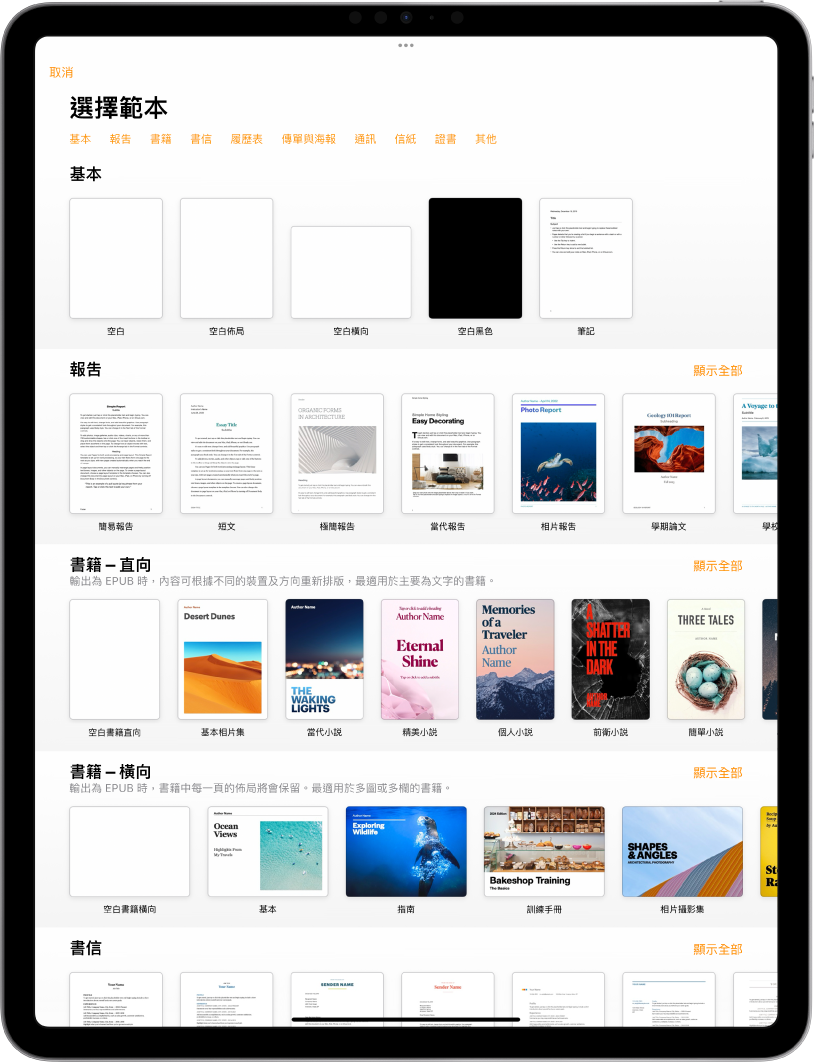
開始使用範本
製作所有文件時,都需從範本開始;它是可供你用來製作文件的模型。你可以製作報告和書信等文書處理文件,以及海報和通訊等頁面佈局文件。只要用你自己的內容取代範本文字和影像即可。
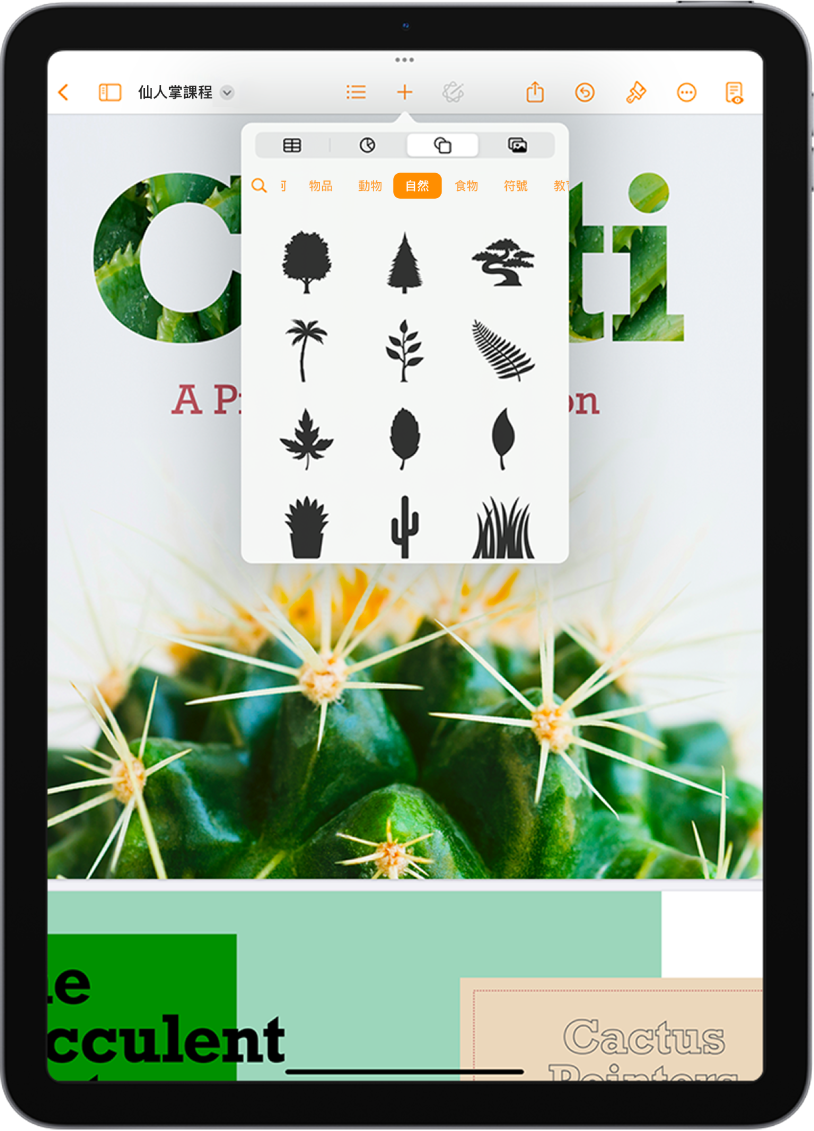
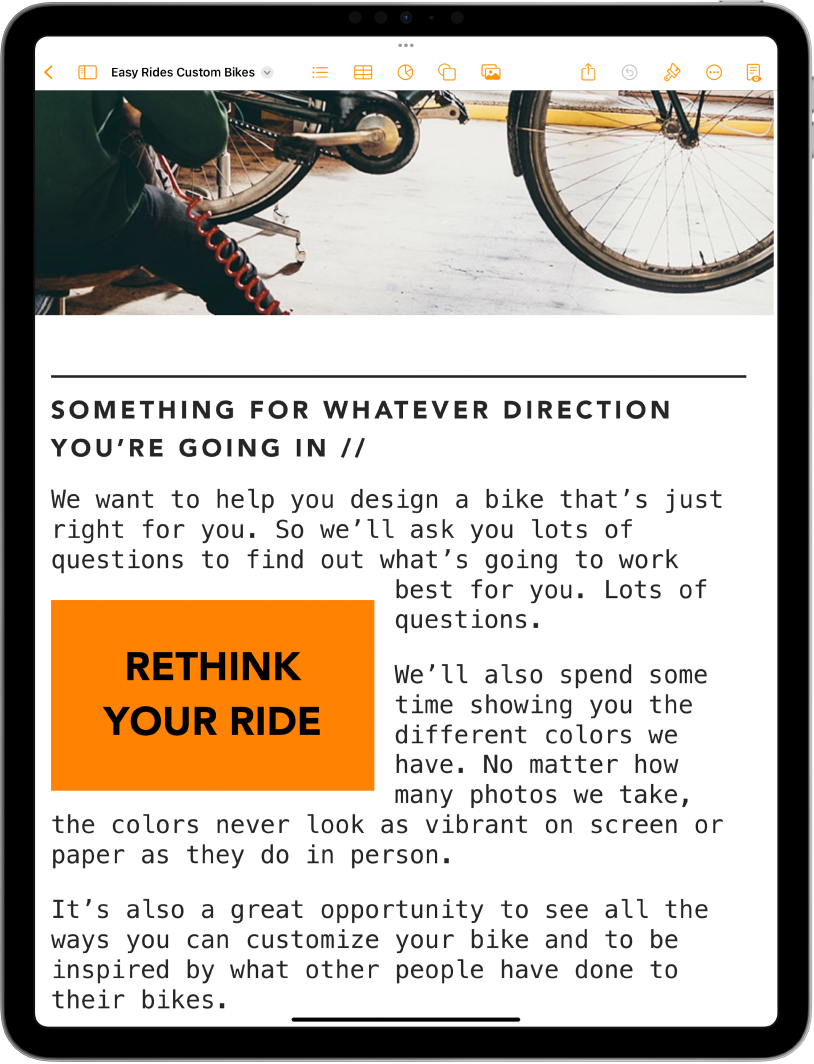
自訂所有細節
更改文字外觀、在影像加入投射陰影、以顏色填滿形狀等等,你可以修改文件內的所有內容。你甚至可以讓文字在影像外圍環繞、連結文字框,如此一來文字便會從一個文字框延伸至下一個文字框,或者使用郵件合併來自動地個人化多份文件。
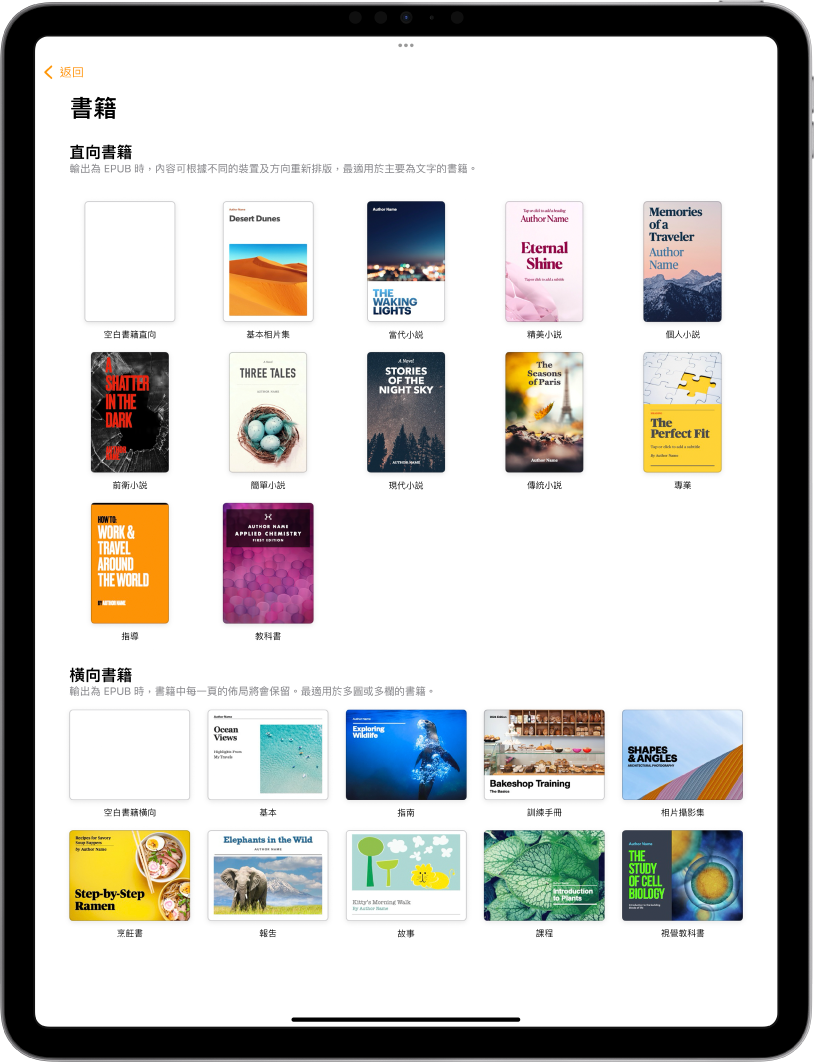
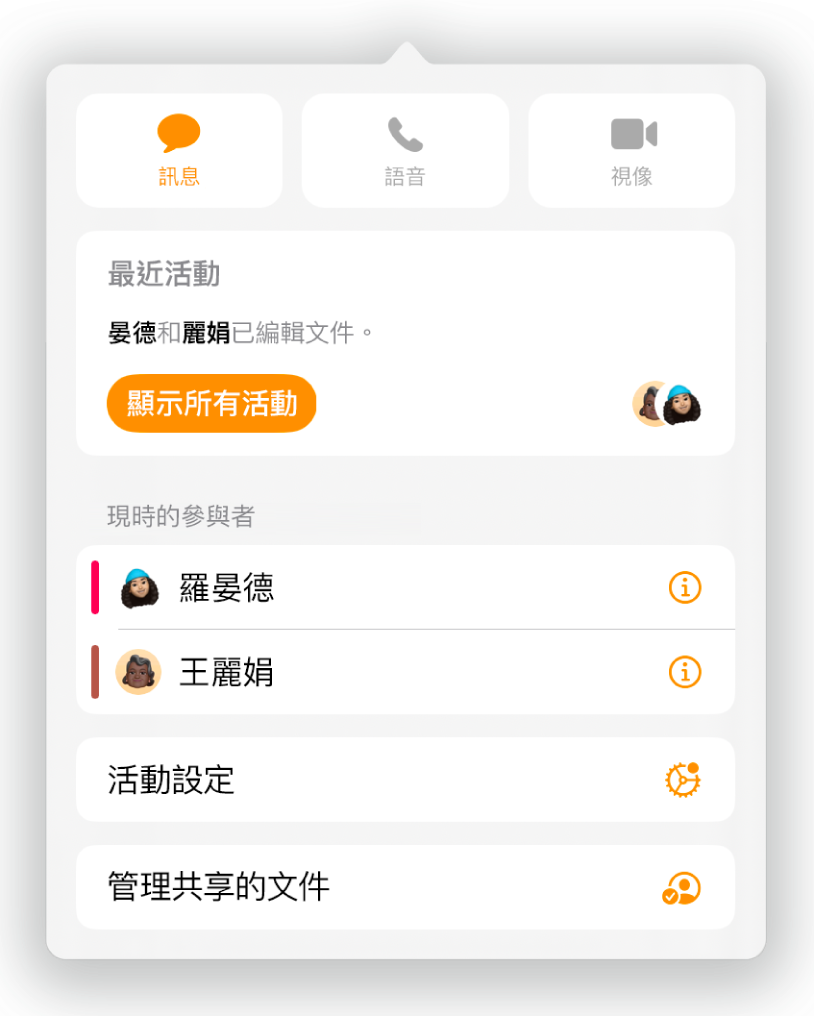
此手冊能助你在 iPad 上開始使用 Pages 14.4。(如要查看你擁有的 Pages 版本,請前往「設定」![]() > App > Pages。)如要探索「Pages 使用手冊」,請點一下頁面最上方的「目錄」,或在搜尋欄位中輸入單字或詞組。
> App > Pages。)如要探索「Pages 使用手冊」,請點一下頁面最上方的「目錄」,或在搜尋欄位中輸入單字或詞組。
如需更多協助,請瀏覽 Pages 支援網站。
感謝您提供意見。