Pages

在 iPad 上的 Pages 中加入影像圖庫
使用影像圖庫,你可以在頁面上同一位置檢視一組相片和 SVG 影像,因此一次只會顯示一張相片。例如,如要輸出 EPUB 格式的文件並發佈到 Apple Books,你就可以這樣做來使文件像投影片一樣讓讀者點按。
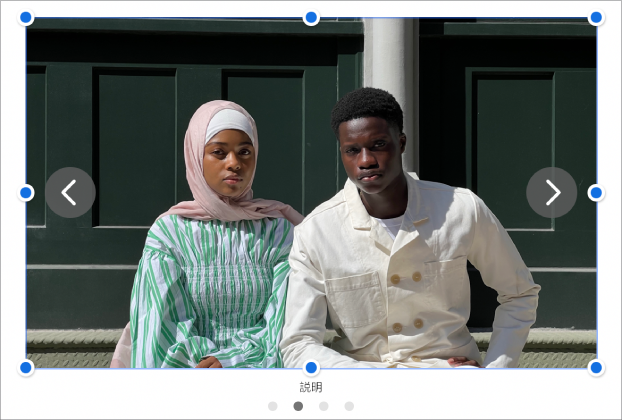
在 iPad 上前往 Pages App
 。
。開啟文件,點一下工具列中的
 ,然後點一下「影像圖庫」。
,然後點一下「影像圖庫」。拖移影像圖庫以在頁面上重新擺放,然後拖移任何藍色圓點來調整其大小。
點一下影像圖庫右下角的
 ,點一下以選擇多個影像,然後點一下「加入」。
,點一下以選擇多個影像,然後點一下「加入」。如要自訂影像圖庫,請確定仍選取該圖庫,然後執行以下其中一項操作:
調整影像的位置或縮放層級:點兩下頁面上的影像,然後拖移它以移到框架中。拖移滑桿來放大。
重新排列影像:點一下
 ,點一下「圖庫」,點一下「管理影像」,然後點一下「編輯」。按住
,點一下「圖庫」,點一下「管理影像」,然後點一下「編輯」。按住  ,然後拖移以重新排列影像。
,然後拖移以重新排列影像。加入可用於輔助技術(例如「旁白」)的影像描述:點一下
 ,點一下「圖庫」,然後點一下「描述」。在文字框中輸入文字。影像描述不會顯示在文件中。
,點一下「圖庫」,然後點一下「描述」。在文字框中輸入文字。影像描述不會顯示在文件中。如要為圖庫中的其他影像加入描述,請點一下文字框下方的向左或向右箭嘴。
移除影像:點一下
 ,點一下「圖庫」,點一下「管理影像」,在影像上向左掃,然後點一下「刪除」。
,點一下「圖庫」,點一下「管理影像」,在影像上向左掃,然後點一下「刪除」。
如要檢視影像圖庫,請點一下
 或
或  。
。
如要加入更多影像,請點一下影像圖庫,然後點一下「加入影像」。
你可以將標題加至影像圖庫,並將註解加至個別影像或所有影像。請參閲:將説明或標題加至物件。
感謝您提供意見。