
在 iPad 上配搭 Pages 使用 Apple Pencil
你可以在 iPad 上的 Pages 中使用 Apple Pencil 來書寫、繪製塗鴉、在文件加入註解,以及選擇和捲動,與用手指方式相同。依照預設,當你在 Pages 中使用 Apple Pencil 時,會進入書寫、繪圖或註解的顯示方式。如你想要改用 Apple Pencil 來捲動和選擇物件,你可以更改其預設設定。
附註:如要使用「隨手寫」來轉換你的手寫內容,你必須使用相容的 iPad 並已安裝 iPadOS 14 或較新版本。「隨手寫」不適用於部份語言。如需更多資料,請參閲此支援文章。
更改 Pages 預設的 Apple Pencil 動作
如你要將 Apple Pencil 用於捲動和選擇物件,而非書寫、繪圖和註解,請更改其預設設定。Pages 中的 Apple Pencil 設定只會套用至 Pages。如你更改一份文件中的設定,該設定會套用至所有 Pages 文件,但不影響其他應用程式,例如 Keynote 和 Numbers。
在 iPad 上前往 Pages App
 。
。開啟文件。
點一下
 ,然後點一下「設定」。
,然後點一下「設定」。開啟「選取和捲動」。
Apple Pencil Pro 和 Apple Pencil(第 2 代)支援「點兩下以切換」。「點兩下以切換」開啟時,你可以點兩下 Apple Pencil 的下半部份來快速開啟和關閉「選擇和捲動」。
如你更改「選取和捲動」的預設設定,仍可使用 Apple Pencil 來在 Pages 中繪圖或加入註解。如要繪圖,點一下工具列中的 ![]() ,然後點一下「繪圖」。如要加入註解,點一下
,然後點一下「繪圖」。如要加入註解,點一下 ![]() ,然後點一下「智慧型註解」。
,然後點一下「智慧型註解」。
將手寫內容變成文字
「隨手寫」是可將你的手寫內容轉換成文字的 iPad 功能。當你將 Apple Pencil 配對支援的 iPad,並已安裝 iPadOS 14 或較新版本,「隨手寫」即會預設為開啟。如要檢查「隨手寫」設定或將其關閉,請前往「設定」![]() > Apple Pencil。
> Apple Pencil。
在 iPad 上前往 Pages App
 。
。開啟文件。
在你要書寫的文書處理文件的內文、文字框或形狀,或表格輸入格中,用 Apple Pencil 點一下。
附註:在表格中,如你要取代輸入格的所有內容,請點一下輸入格。如要編輯輸入格,請再點一下輸入格來將插入點放在你要開始書寫的位置。
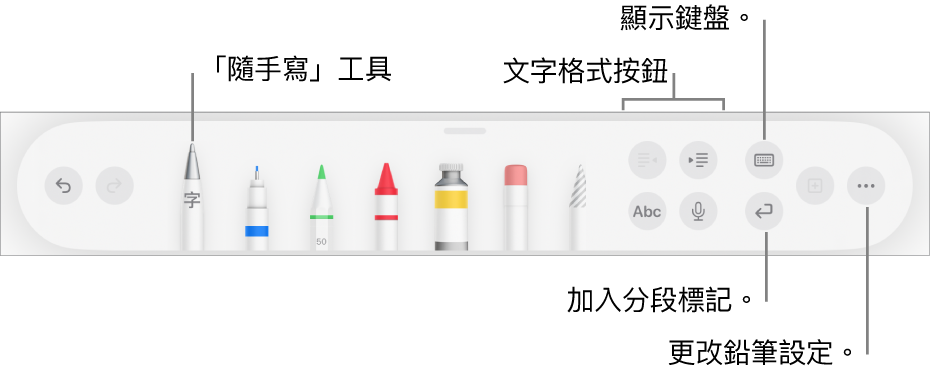
在螢幕底部的工具列中點一下「隨手寫」工具,然後開始書寫。
即使你的手寫內容超出文字範圍的邊緣,「隨手寫」也能運作。
附註:如你在「設定」中關閉「隨手寫」,或支援「隨手寫」的語言不在你的語言列表中,「隨手寫」工具就不會在工作列中出現。
當你使用 Apple Pencil 輸入文字,你可以執行以下任何一項操作:
刪除字詞:將字刪去。
插入文字:在文字範圍點一下並停留,然後在空格開啟時開始書寫。
連接或分開字元:在它們中間畫一條直線。
選擇文字:圈起文字,或沿文字畫一條線。用你的手指拖移選擇範圍控點來更改選擇範圍。
開始新段落:在螢幕底部的工具列中點一下
 。
。顯示鍵盤:在工具列中點一下
 ,然後點一下鍵盤按鍵來更正文字、刪除字元和加入空格等。
,然後點一下鍵盤按鍵來更正文字、刪除字元和加入空格等。更改為另一個支援的語言:在工具列中觸碰
 ,然後點一下你要使用的語言(你必須先在「設定」>「一般」>「鍵盤」>「鍵盤」中加入鍵盤)。按鈕會短暫地顯示已選擇的語言之首字母(例如美國英文為「EN」)。
,然後點一下你要使用的語言(你必須先在「設定」>「一般」>「鍵盤」>「鍵盤」中加入鍵盤)。按鈕會短暫地顯示已選擇的語言之首字母(例如美國英文為「EN」)。還原上一個動作:點一下工具列中的
 。點選多次可讓你還原所有最近的動作。
。點選多次可讓你還原所有最近的動作。加入新文字框:在頁面佈局文件中,在文字範圍外開始書寫(例如另一個文字框,或所選的表格或表格輸入格)。系統會為你的文字製作新的文字框。
選擇「隨手寫」工具時,工具列亦包括用於以下用途的按鈕:文字縮排、更改文字並將粗體、斜體或底線套用到文字;更改字體大小;對齊文字;以及插入分頁標記、書籤和其他格式。
如需要更多書寫空間,請將工具列控點拖移到螢幕上的任何一角。如要讓工具列回復完整大小,請點一下縮小的版本。如要將工具列設定為在你書寫時自動縮小,請點一下 ![]() ,然後開啟「自動縮到最小」。
,然後開啟「自動縮到最小」。