修改此控制項目會使頁面自動更新

在 Mac 上開始使用「郵件」
使用「郵件」App ![]() ,在同一位置傳送、接收和整理來自你所有電郵帳户的郵件。
,在同一位置傳送、接收和整理來自你所有電郵帳户的郵件。
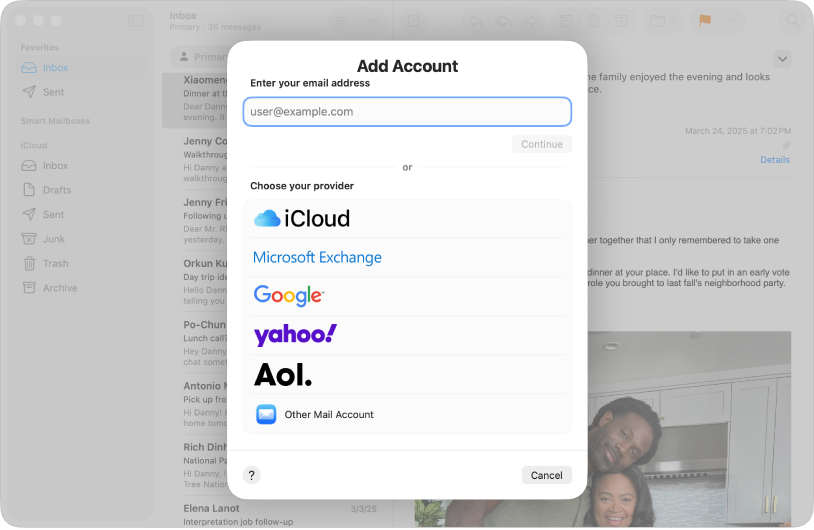
加入電郵帳户
傳送電郵前,你必須先加入 iCloud、Exchange、Gmail(Google)等電郵帳户。 如要加入帳户,請選擇「郵件」>「加入帳户」,輸入電郵地址,然後依照指示操作。
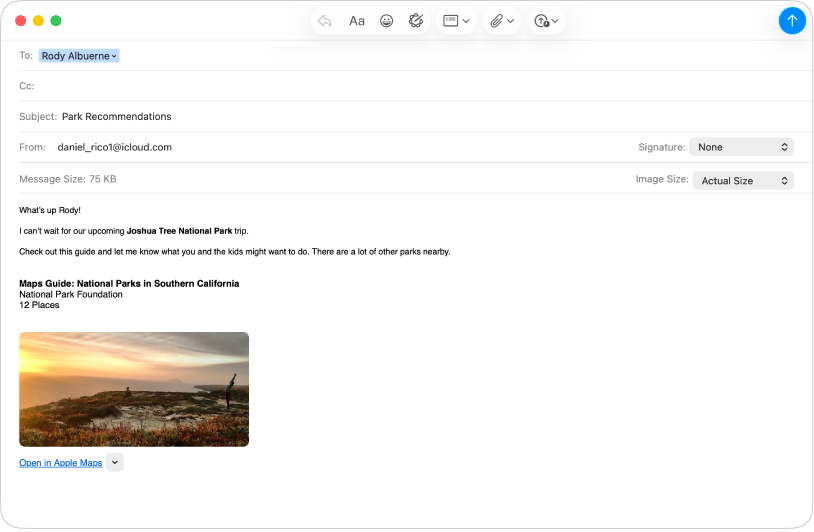
傳送電郵
按一下 ![]() 來開始新的電郵。 加入收件人、標題和你的文字;然後按一下
來開始新的電郵。 加入收件人、標題和你的文字;然後按一下 ![]() 。
。
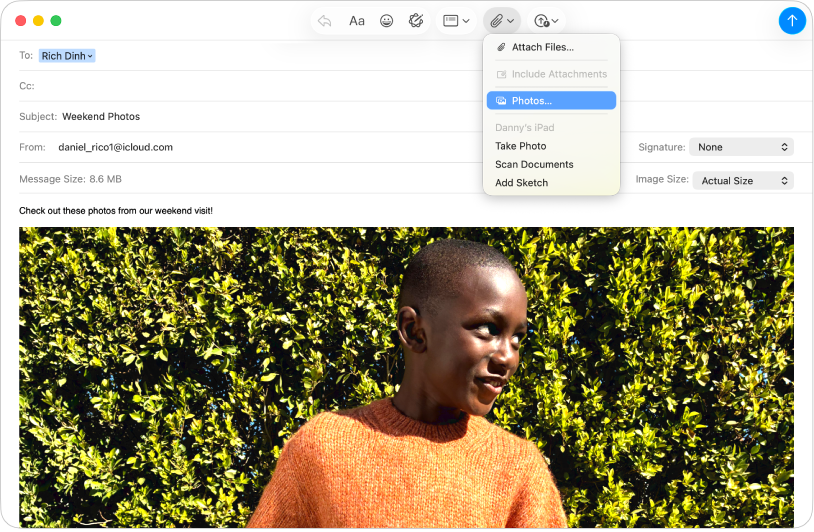
傳送相片和檔案
你可在編寫郵件時加入相片、文件和更多項目。 按一下 ![]() ,選擇「附加檔案」或「相片」,然後尋找並選取你要傳送的檔案。
,選擇「附加檔案」或「相片」,然後尋找並選取你要傳送的檔案。
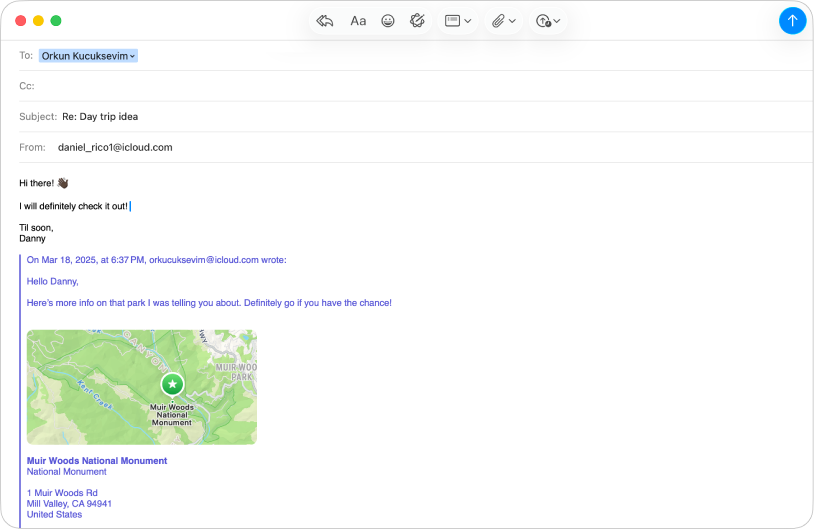
回覆電郵
選取郵件列表中的電郵。 將指標移至郵件標頭上方,然後按一下 ![]() 來只回覆寄件者,或者按一下
來只回覆寄件者,或者按一下 ![]() 來回覆寄件人和其他收件人。
來回覆寄件人和其他收件人。
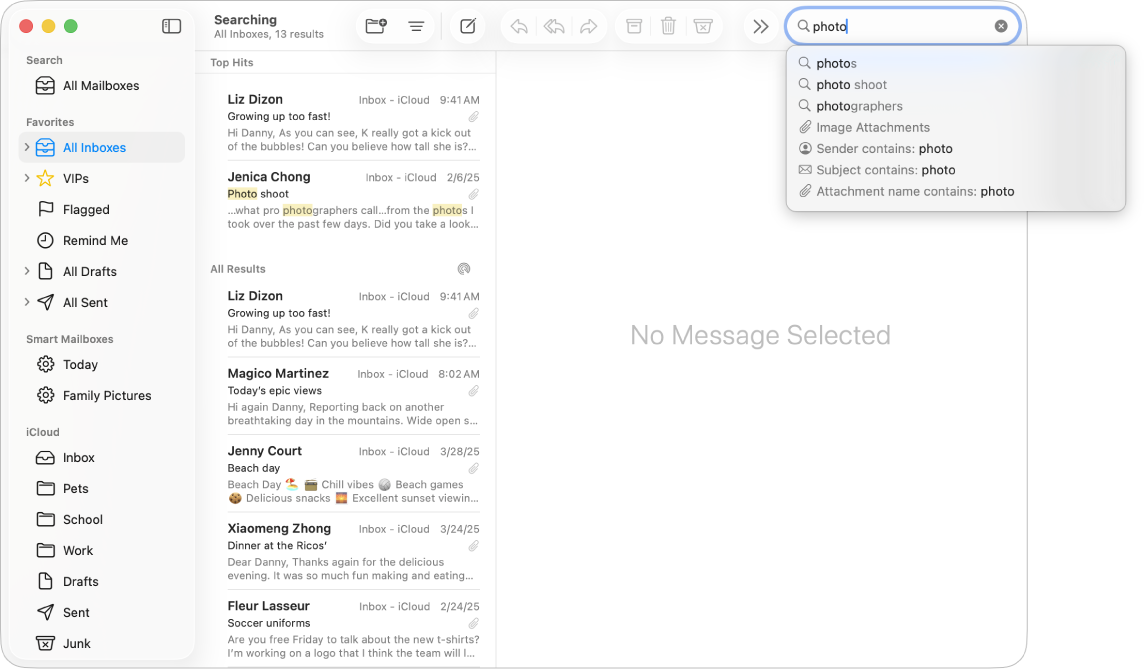
快速尋找電郵
按一下右上角的 ![]() 並輸入字詞,例如「相片」。 「郵件」會顯示包括該單字的電郵,以及一個選單來讓你透過寄件人或標題等類別來指定你的搜尋。
並輸入字詞,例如「相片」。 「郵件」會顯示包括該單字的電郵,以及一個選單來讓你透過寄件人或標題等類別來指定你的搜尋。
要進一步了解嗎?