
在 Mac 上的「郵件」中檢視電郵對話
依照預設,「郵件」會將屬於同一「對話」(或討論串)一部分的郵件分組在一起,而不是分別列出每則回覆。 對話可讓你更容易追蹤討論串並有助於精簡「收件箱」。
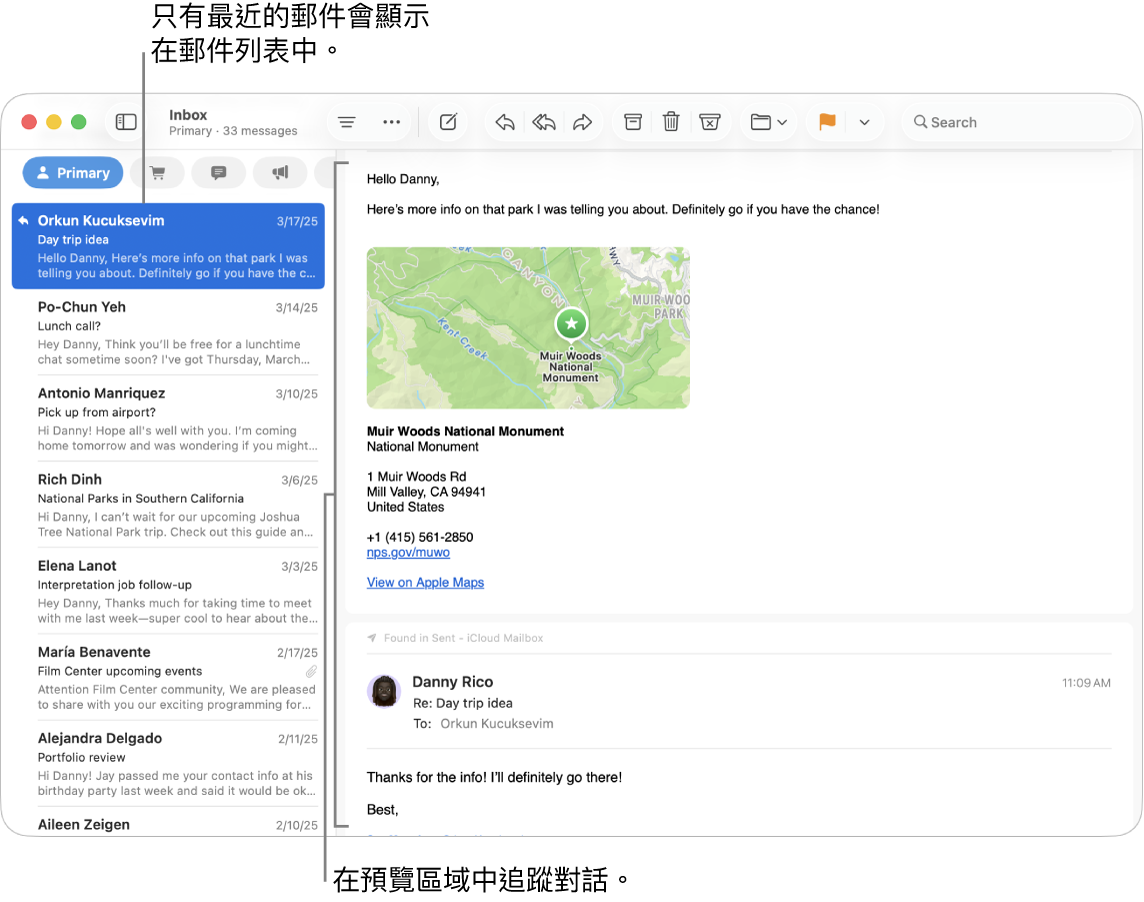
貼士:你可輕鬆開啟或關閉對話。 在「郵件」中,選擇「顯示方式」>「以對話來分類」(剔號會顯示已啟用)。
顯示一個對話中的所有電郵
在 Mac 上前往「郵件」App
 。
。請執行下列其中一項操作:
針對一個對話: 按一下最上方郵件的郵件計數。
針對所有對話: 選擇「顯示方式」>「展開所有對話」。
如果你不想再顯示所有電郵,請選擇「顯示方式」>「收合所有對話」。
你可以透過反白對話以便更輕鬆地在郵件列表中查看對話。 選擇「顯示方式」>「螢光標示對話」。
當對話關閉而你在討論串中選擇其中一封郵件時,其他郵件會以螢光標示對話,因此你仍可辨識討論串。 如要更改螢光標示顏色或關閉螢光標示,請選擇「郵件」>「設定」,按一下「檢視」,然後設定螢光標示選項。 如想在預覽區域中螢光標示的訊息群組在一起,請選擇「顯示方式」>「顯示相關郵件」。
閲讀對話
在 Mac 上前往「郵件」App
 。
。在預覽區域內的對話中執行下列任何一項操作:
逐一瀏覽對話中的郵件: 按下 Option + 向上鍵或 Option + 向下鍵。
顯示郵件的更多內容: 如回覆含有原始郵件但並未顯示全部,請按一下回覆下方的「檢視更多內容」連結。
在預覽區域中改變郵件順序: 選擇「郵件」>「設定」,按一下「檢視」,然後剔選或取消剔選「將最新的郵件顯示在最上方」。
從對話排除電郵
依照預設,對話包括在其他信箱中的相關的信箱。 你可從對話排除這些電郵。
在 Mac 上前往「郵件」App
 。
。請執行下列其中一項操作:
總是不包括相關郵件: 選擇「郵件」>「設定」,按一下「檢視」,然後取消剔選「包括相關郵件」。
排除相關郵件,直到你結束「郵件」為止: 選擇「顯示方式」>「隱藏相關郵件」。
刪除對話時,不會刪除位於其他信箱中的相關郵件。
如你已開啟 Apple Intelligence*,你可以使用此功能來為電郵或電郵討論串中的重點生成摘要。 請參閲:在「郵件」中使用 Apple Intelligence。