
在 Mac 上更改檔案或資料夾的圖像
你可以使用自己的圖片、從網絡下載的圖像或另一個檔案或資料夾的圖像,來為所有檔案或資料夾選擇自訂圖像。
使用你自己的圖片或來自網頁的圖片
在 Mac 上,選擇你要使用的圖片,開啟檔案,然後將其內容複製到「剪貼板」。
其中一個方法是按兩下圖片檔案(這樣做會在「預覽程式」App
 中開啟圖片),然後選擇「編輯」>「在選單列中複製」。
中開啟圖片),然後選擇「編輯」>「在選單列中複製」。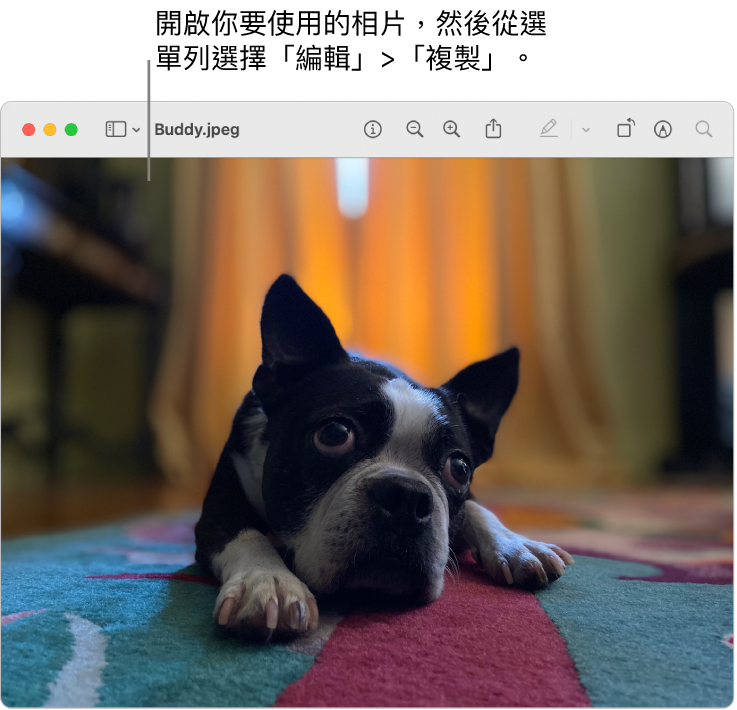
在選單列中選擇「檔案」>「取得資料」。
在「資料」視窗的最上方,按一下小圖像。
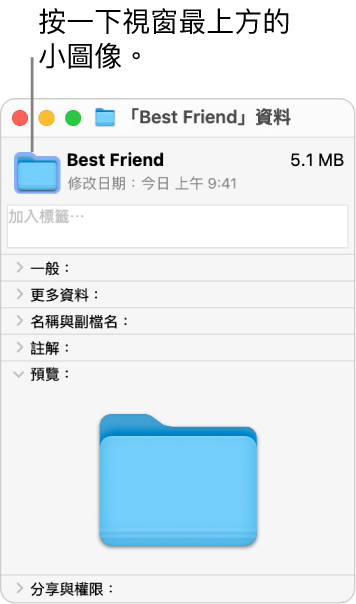
在選單列中選擇「編輯」>「貼上」。
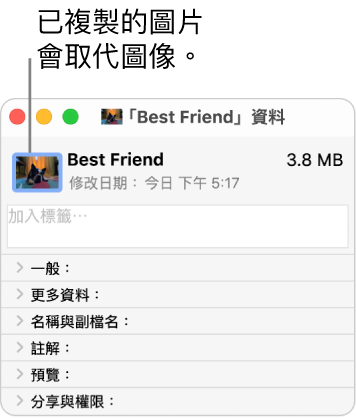
如無法使用「編輯」>「貼上」,請確定你在「資料」視窗最上方按一下小圖像(而非「預覽」下方的大圖像)。
貼上後,如你看到一般的 JPEG 或 PNG 影像,而不是你自己的圖片,請確定你開啟包含影像的檔案,並在貼上前已在選單列中選擇「編輯」>「複製」。複製影像檔案的內容,而非實際檔案。
使用其他檔案或資料夾的圖像
在 Mac 上,選擇你想使用的圖像之檔案或資料夾。
在選單列中選擇「檔案」>「取得資料」。
在「資料」視窗的最上方,按一下小圖像。
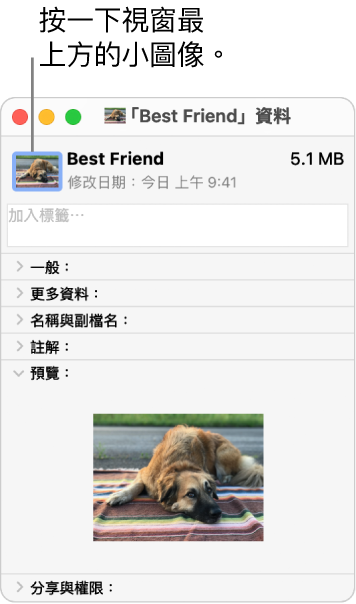
在選單列中選擇「編輯」>「複製」。
選擇你想取代其圖像的檔案或資料夾。
在選單列中選擇「檔案」>「取得資料」。
按一下「資料」視窗最上方的小圖像。
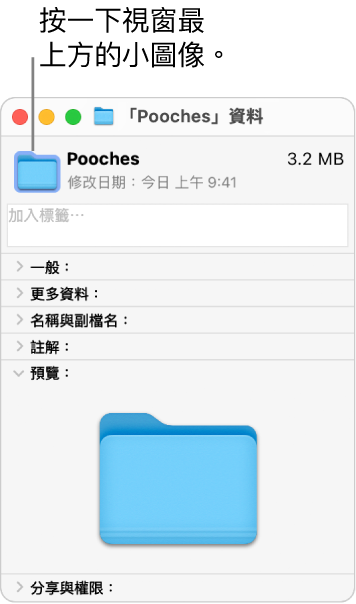
在選單列中選擇「編輯」>「貼上」。
圖像會被你複製的圖片取代。
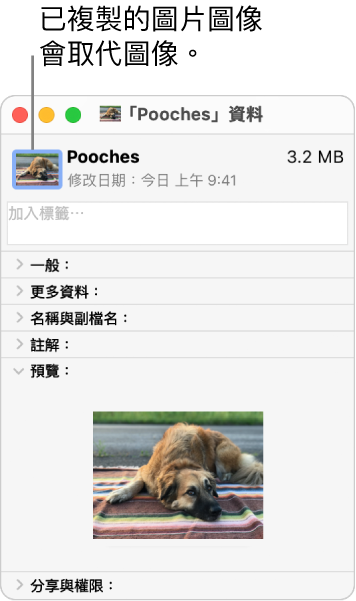
如無法使用「編輯」>「貼上」,請確定你在「資料」視窗最上方按一下小圖像(而非「預覽」下方的大圖像)。
貼上後,如你看到一般 JPEG 或 PNG 影像,而不是你自己的圖片,請確定你在選擇選單列中的「編輯」>「複製」前,按一下「資料」視窗最上方的小圖像。你想複製影像檔案的內容,而非實際檔案。
還原檔案或資料夾的原始圖像
在 Mac 上,選擇檔案或資料夾。
在選單列中選擇「檔案」>「取得資料」。
在「資料」視窗的最上方,選擇自訂小圖像。
請確定你在「資料」視窗最上方按一下小圖像(而非「預覽」下方的大圖像)。
在選單列中選擇「編輯」>「剪下」。