
在 Mac 上的 Keynote 中為投影片上的物件加上動畫效果
你可以使用動作構件來讓物件以動畫效果在投影片上動作。例如,你可以讓物件從投影片的一側移至另一側、讓其變成透明、讓其閃動或彈跳來強調重點等等。
你可以將多重動作構件套用到物件上,並指定它們的順序來創作有趣的效果。例如,你可以讓物件在移過投影片時逐漸縮小,然後消失。
讓物件以動畫效果在投影片上動作
在 Mac 上前往 Keynote App
 。
。開啟包括你想以動畫呈現的物件之簡報,然後按一下物件來將其選取。
在「動畫效果」
 側邊欄中,按一下「動作」分頁。
側邊欄中,按一下「動作」分頁。按一下「加入效果」,然後選擇動畫。
如要設定動畫選項,例如動畫的持續時間和方向,請使用顯示的控制項目。
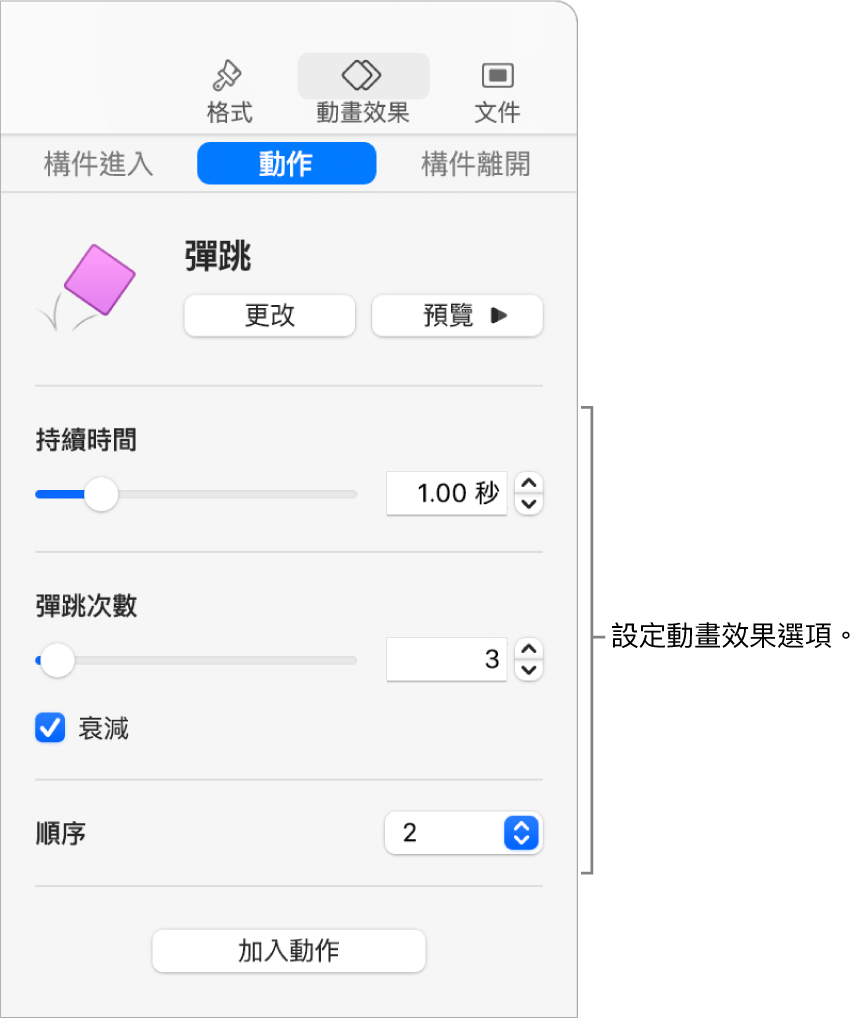
這些構件類型需要特殊步驟:
不透明度:如要指定物件在動畫結束時的透明度,請拖移「不透明度」滑桿。如果你要讓物件於結束時隱藏,請將滑桿向左拖到底。
旋轉:如要更改旋轉的方向,請按一下「順時針」彈出式選單。如要選擇旋轉的角度和次數,請在「角度」和「旋轉」欄位中輸入值。
比例或範圍:如要設定物件在動畫結束時的大小,請拖移「放大」滑桿。你也可以拖移投影片上透明虛構物件周圍的白色方形來設定物件的最終大小。(如果你沒有看到虛構物件,請按一下物件,然後按一下其下方的紅色菱形。)
移動:查看下方的「製作動態路徑」。
如要查看動畫的呈現方式,請按一下「預覽」。
如要將另一個動作構件套用到物件上,請按一下投影片上物件下方的紅色菱形(如有看到),或按一下側邊欄中的「加入動作」,然後選擇另一個構件。
製作動態路徑
你可以為物件製作動態路徑,以便它在投影片周圍移動。
在 Mac 上前往 Keynote App
 。
。開啟包括你想以動畫呈現的物件之簡報,然後按一下物件來將其選取。
在「動畫效果」
 側邊欄中,按一下「動作」分頁。
側邊欄中,按一下「動作」分頁。按一下「加入效果」,然後選擇「移動」。
將投影片上不透明的物件拖移至你要讓動作開始的位置,然後將透明的虛構物件拖移至你要讓動作結束的位置。
如果你沒有看到虛構物件,請按一下物件,然後按一下其下方的紅色菱形。
如要將曲線加入路徑,請拖移線條上的白點。
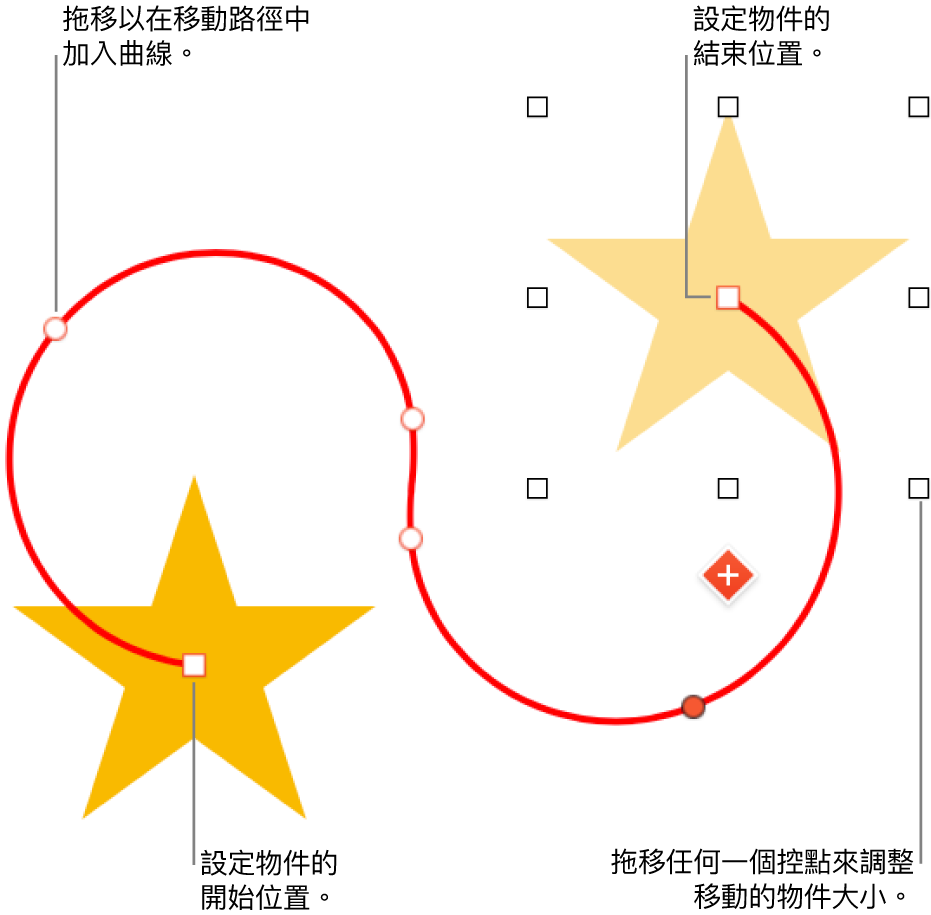
如要更改動畫的持續時間和加速,請使用「動畫效果」中「動作」分頁的控制項目。
如要使物件樞紐在移動時符合路徑的曲線,請選擇「對齊路徑」。
如要預覽動畫效果,請按一下「預覽」。
貼士:你可以將「動態路徑」構件與其他動作構件結合來製作更加複雜的動畫。例如,如要在物件移過投影片時縮放其大小,請拖移虛構物件上的任何白色方形。
如要將投影片上的多個物件移動到新位置,你也可以使用「瞬間移動」過場效果。
結合動作構件來製作單一動畫
你可以對物件套用兩個以上的「基本」動作構件,然後將它們設定為同時播放以製作單一動畫。例如,你可以讓物件在旋轉時跨越投影片移動,或者讓其在變大時進行旋轉。
「重點」構件如「彈跳」或「翻轉」無法與其他構件結合,但是可以在其他構件之後立即播放。
在 Mac 上前往 Keynote App
 。
。開啟包括擁有至少兩個「基本」動作構件的物件之簡報,然後按一下物件來將其選取。
在「動畫效果」
 側邊欄的底部按一下「構件順序」。
側邊欄的底部按一下「構件順序」。在「構件順序」視窗中,拖移你要結合的構件,讓它們連續依序列出。
按一下來選擇要與其上方之構件結合的構件,按一下「開始」彈出式選單,然後選擇「與構件 [編號] 一起」。
為你要與其上方之構件結合的構件重複此步驟。
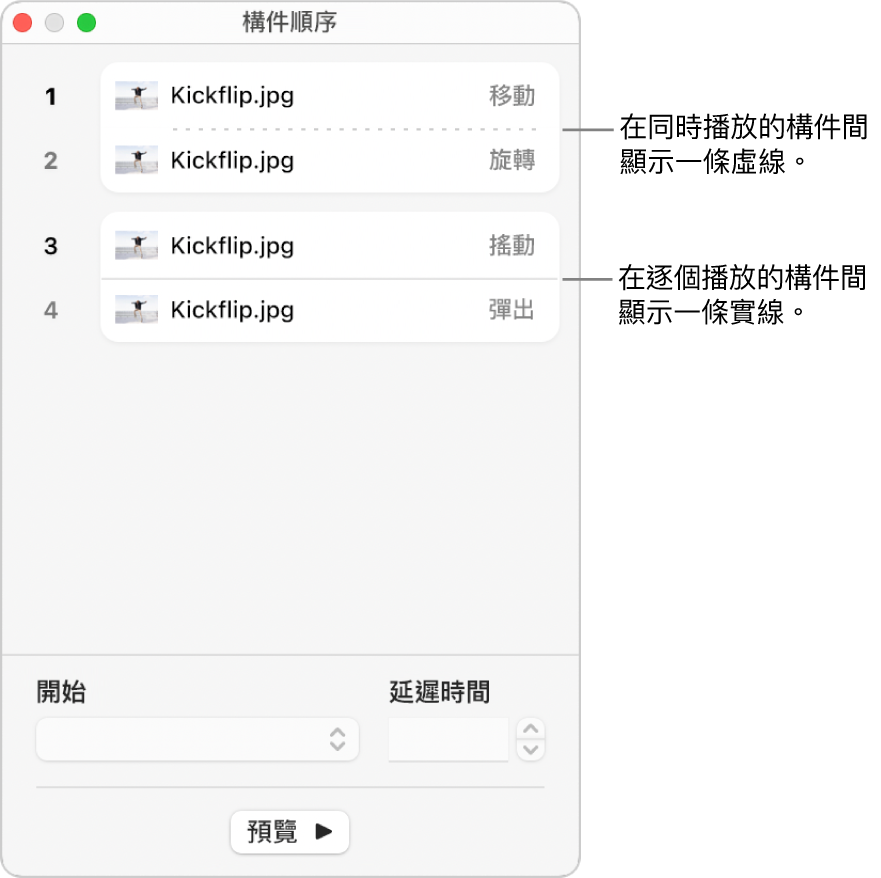
移除動畫
在 Mac 上前往 Keynote App
 。
。開啟包括你想使用的物件之簡報。
按一下物件來將其選取。
在「動畫效果」
 側邊欄中,執行下列任何一項操作:
側邊欄中,執行下列任何一項操作:從物件移除所有「構件進入」、「構件離開」或「動作」動畫效果:按一下側邊欄最上方的「構件進入」、「構件離開」或「動作」分頁。按一下「更改」,然後選擇「無」。
移除物件的特定動畫效果:按一下側邊欄底部的「構件順序」。在「構件順序」視窗中,按一下來選擇你要移除的構件,然後按下鍵盤上的 Delete。