Mac 版 Keynote 使用手冊

在 Mac 上的 Keynote 中錄製音訊
你可以將音訊錄製為單一投影片或整份簡報的旁白描述或配樂。語音解説是你自己講述每張投影片的同步錄音,當你的簡報在 kiosk 設定中是以自行播放的方式播放,語音解説便特別有用。
如要了解如何將現有的影片和音訊檔案加至投影片或簡報,請參閲:加入影片和音訊。
錄製音訊
在 Mac 上前往 Keynote App
 。
。開啟簡報,按一下工具列中的
 ,然後選擇「錄音」。
,然後選擇「錄音」。附註:錄製完成後,你可以將錄製的內容插入簡報中的任何位置。
如要開始錄製,請按一下
 ;如要停止錄製,請按一下
;如要停止錄製,請按一下  。
。如要試聽錄製的內容,請按一下「試聽」。
如要從特定一點播放,請將指標放置在錄製的內容上,向左或向右輕掃以放置黑線(或拖移捲軸),然後按一下「試聽」。
如要停止音訊,請按一下「暫停」。
如要編輯錄製項目,請按一下「編輯」,然後執行下列任何一項操作:
重新錄製片段:拖移藍色控點來選取片段。按一下
 來錄製該片段。
來錄製該片段。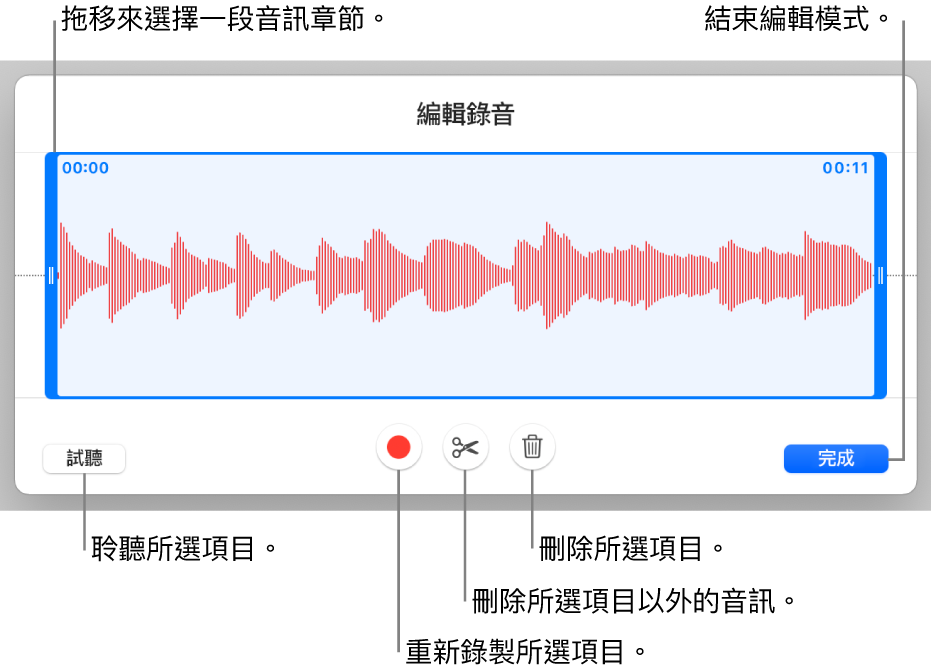
裁剪:拖移藍色控點來標示你要保留的片段。按一下
 來刪除控點以外的所有內容。
來刪除控點以外的所有內容。刪除整個或部份錄製內容:拖移藍色控點來標示你要刪除的片段。按一下
 來刪除控點之內的所有內容。
來刪除控點之內的所有內容。
當你完成編輯後,請按一下「完成」。
在要加入錄製內容的投影片上,按一下「插入」,然後將拖移
 來將音訊放置在簡報中的任何位置。
來將音訊放置在簡報中的任何位置。當你正在編輯簡報時,錄製的音訊會在投影片上顯示為物件,但其在發表時不會顯示。
如要播放投影片上的錄製內容,請按一下
 。
。
你也可以將錄製項目作為音訊檔案與他人分享。按住 Control 鍵並按一下投影片上的錄製項目,選擇「分享錄音」然後選擇傳送方式。
如要了解簡報中影片和音訊計時方式的更多資料,請參閲:編輯影片和音訊。
錄製語音解説
如要錄製語音旁白,請以自然説話的速度進行簡報。當你在每一張投影片或構件中推進時,也會同時錄製語音和計時,並加以保留以供播放。
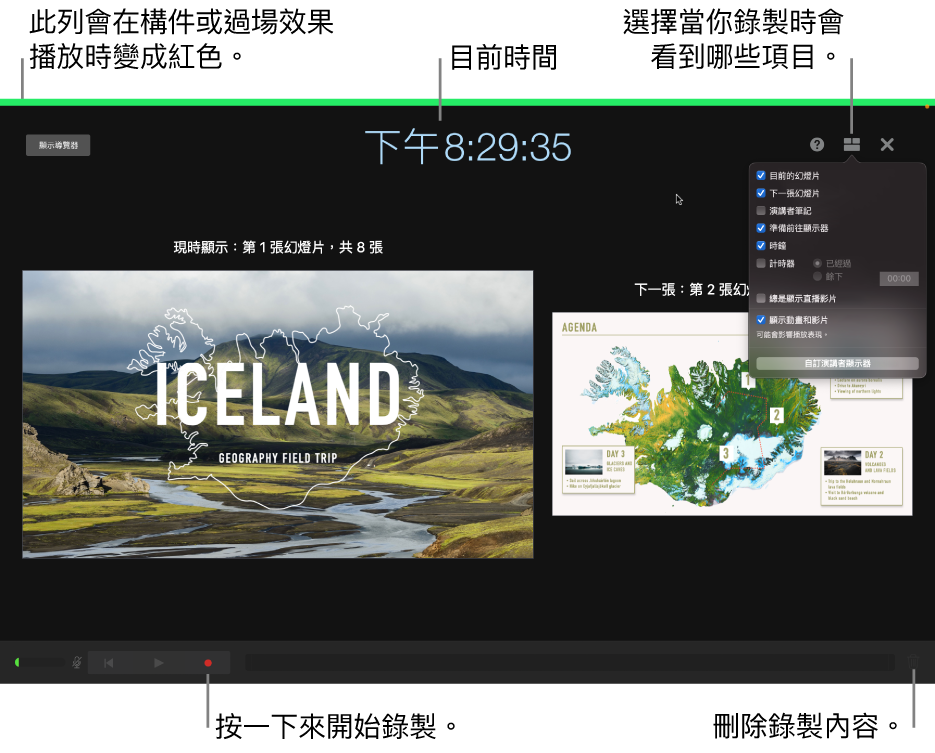
在 Mac 上前往 Keynote App
 。
。開啟簡報,然後在投影片導覽器中按一下你要開始錄製的投影片。
按一下側邊欄中的「錄製」。
錄製視窗即會顯示。
如要開始錄製你的簡報,請按一下視窗底部的
 。
。計時會自動在開始錄製前從 3 倒數。
請對着咪高風清楚説話來開始你的旁白。
如要前進到下一張投影片,請按一下錄製視窗中的投影片或按下鍵盤上的「向右鍵」。
你可以隨時按一下「暫停」按鈕來暫停錄音。按一下
 來恢復錄製。
來恢復錄製。如要停止錄製,按一下
 。
。按下 Esc 鍵來儲存錄製並離開簡報。
如要聆聽旁白,請播放投影片。
你可設定 Keynote 以最佳化加入簡報中的影片和影像之格式與品質。