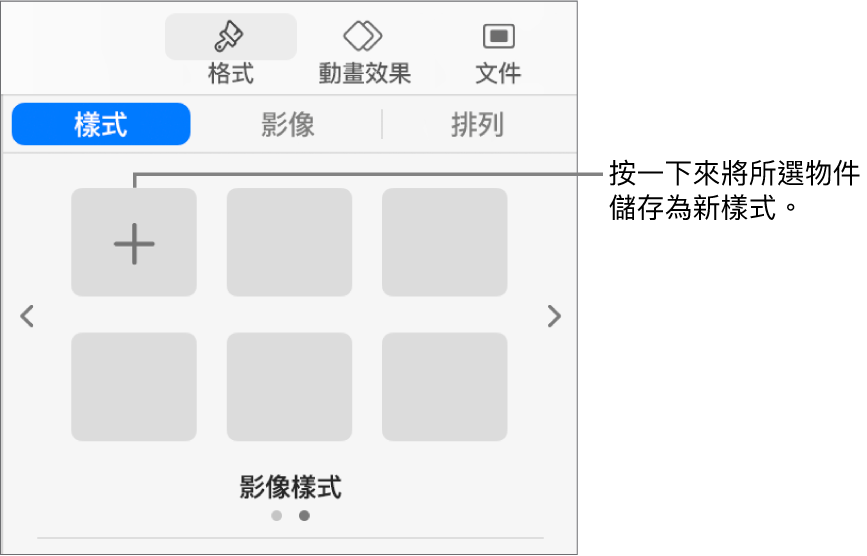Mac 版 Keynote 使用手冊

在 Mac 上的 Keynote 中使用物件樣式
如要迅速更改物件的外觀,可對該物件套用物件樣式。每個主題都包括物件樣式,如顏色、邊線和陰影之類的屬性組合,設計用來讓主題看起來更美觀。
你可以自訂物件外觀來製作自己的物件樣式,例如套用自己的顏色、邊線、填滿等等,然後將外觀儲存為新樣式,以便套用到其他物件。
如要配搭表格使用物件樣式,請參閲:在 Mac 上的 Keynote 中使用表格樣式。如要配搭圖表使用物件樣式,請參閲:在 Mac 上的 Keynote 中使用圖表樣式。
對物件套用樣式
按一下來選擇影像、形狀、文字框、線條、箭嘴或影片。
貼士:如要節省時間,你可選擇多個物件並一次全部套用相同樣式。
在「格式」
 側邊欄中,按一下「樣式」分頁。
側邊欄中,按一下「樣式」分頁。選擇側邊欄最上方的樣式(按一下向左或向右箭嘴來查看更多樣式)。
如果物件包括文字,但你只要對其套用形狀樣式(例如,顏色和邊線),請按住 Control 鍵並按一下樣式縮圖,然後選擇「只套用形狀樣式」。
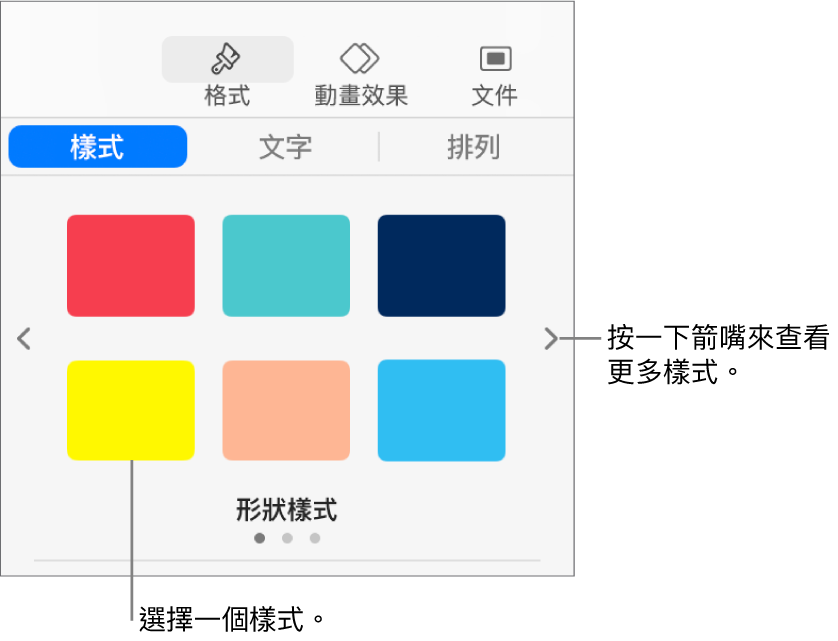
如果你要將變更儲存為新的物件樣式,請依照下一個作業「製作新的物件樣式」中的步驟操作。
製作新的物件樣式
整理或刪除物件樣式
你可以重新排列側邊欄最上方的物件樣式,並刪除任何你不要的樣式。
移動樣式:按住你要移動的樣式直到其閃動為止,然後將其拖移至新位置。如要將其拖移至另一個樣式群組,請將其拖移到導覽箭嘴上方來移至下一個群組,然後拖移至你要的位置。
刪除樣式:按住 Control 鍵並按一下樣式,然後選擇「刪除樣式」。
附註:在與其他人共享的簡報中,你無法移動或刪除物件樣式。
重新定義物件樣式
對於已套用相同樣式的所有物件,你可以快速更改它們的外觀。
按一下來選擇要修改樣式的其中一個物件,然後進行更改。
選擇你剛修改過的物件(如它已經不再是選取狀態),然後在「格式」
 側邊欄中,按一下「樣式」分頁。
側邊欄中,按一下「樣式」分頁。按住 Control 鍵並按一下樣式,然後選擇「從所選範圍重新定義樣式」。
選擇一個選項,然後按一下「好」。