
在 Mac 上的 Keynote 中檢查串法
你可以讓 Keynote 在你輸入時檢查串法,並自動更正錯誤。你也可以讓 Keynote 檢查文法並將詞彙加入到字典中,讓這些詞彙不會被標示為串字錯誤。
如果你要檢查其他語言的串字,請先更改字典的語言。
串字與文法檢查
請執行以下其中一項操作:
在鍵盤上按下 Command + 分號(;)來顯示第一個錯誤的串字。再按一下來查看下一個錯誤的串字,如此類推。
選擇「編輯」>「串字與文法檢查」>「檢查串法文法」(顯示剔號表示已開啟),然後選擇「立即檢查文件」。第一個串字錯誤會重點標示顯示,文法錯誤會加上綠色底線。
如要查看單字的建議串字或文法修正,請按住 Control 鍵並按一下單字,然後按一下你要使用的修正。
如要忽略串字錯誤,請按住 Control 鍵並按一下單字,然後選擇「忽略串字」。
如單字再次出現在簡報中,就會被忽略(但在其他簡報中仍會重點標示該單字)。如果你稍後想從「忽略的文字」列表中移除該單字,請選擇 Keynote >「偏好設定」>「自動修正」(位於你螢幕最上方的 Keynote 選單),然後按一下「忽略的文字」按鈕並移除單字。
如要顯示下一個錯誤,請按下 Command + 分號(;)。
使用自動修正
當自動檢查你的串字時,拼錯的單字會被加上紅色底線,並會在單字下方顯示藍色的建議修正內容。如你沒有看見自動修正建議,請確定你已開啟自動修正功能。
選擇 Keynote >「偏好設定⋯」(從螢幕最上方的 Keynote 選單)。
按一下偏好設定視窗最上方的「自動修正」,然後選取或取消選取「自動更正串字」。
開啟自動修正時,請執行下列任何一項操作:
接受建議:如只有一個建議修正,請直接繼續輸入來讓單字變成建議字詞。如顯示兩個或多個建議,請選擇一個。
忽略建議:按下 Esc(Escape)鍵,然後繼續輸入。
還原自動修正:自動修正的單字會短暫加上藍色底線。如要還原你的原始串字,請將插入點放置於單字之後以顯示原始串字,然後選擇你的串字。你也可以按住 Control 鍵並按一下單字來顯示你的串字,並加以選擇。
將單字加入到串字字典和從中移除
加入單字:按住 Control 鍵並按一下簡報中的單字,然後從快捷鍵選單中選擇「學習串字」。單字會加入到 Keynote 和其他 App 所用的 macOS 字典中。
移除單字:按住 Control 鍵並按一下簡報中的單字,然後從快捷鍵選單中選擇「不學習串字檢查」。單字會從 Keynote 和其他 App 所用的 macOS 字典中移除。
指定要在 Keynote 中忽略的單字:選擇 Keynote >「偏好設定⋯」(從螢幕最上方的 Keynote 選單)。按一下偏好設定視窗最上方的「自動修正」,然後按一下「串字檢查」區域中的「忽略的文字」按鈕。按一下
 ,然後輸入你要串字檢查忽略的單字。當你完成時,請按一下「好」。
,然後輸入你要串字檢查忽略的單字。當你完成時,請按一下「好」。
附註:如你在串字辭典中加入單字,會為所有語言加入。
使用「串字與文法檢查」視窗
你可以開啟「串字與文法檢查」視窗來檢查簡報中的串字和文法。
選擇「編輯」>「串字與文法檢查」>「顯示串字與文法檢查」(從螢幕最上方的「編輯」選單)。
如只要檢查特定文字,請先選擇文字。
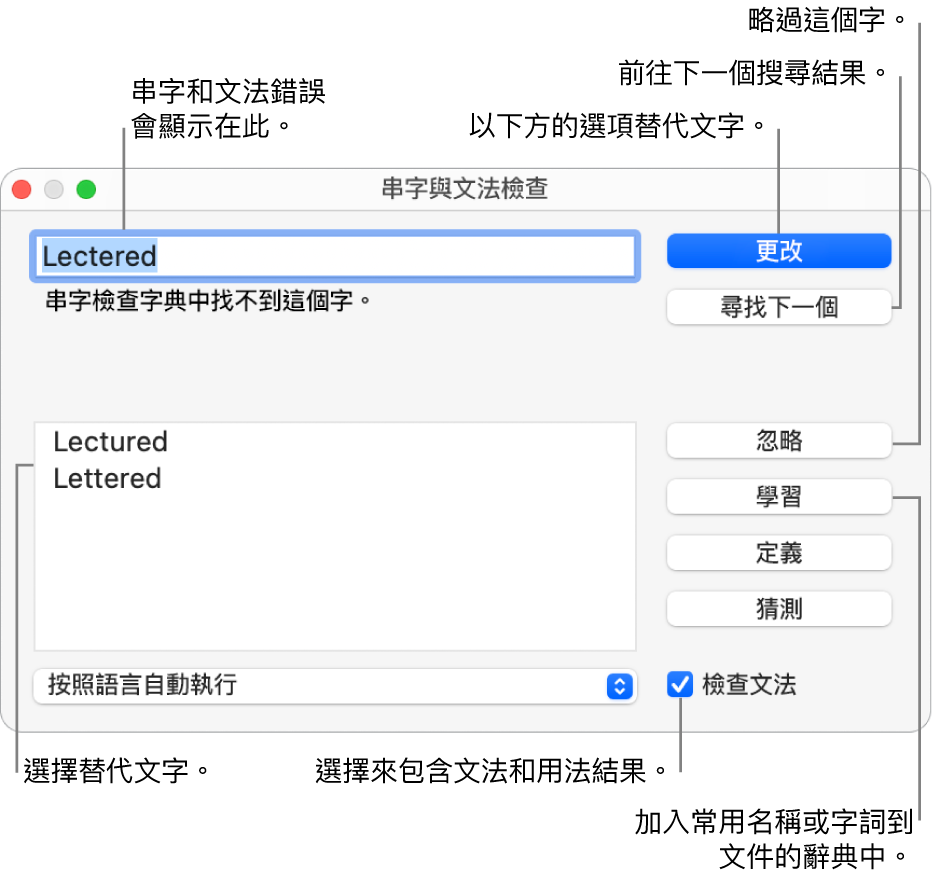
如要了解尋找和取代文字,請參閲:在 Mac 上的 Keynote 中尋找並取代文字。
設定多個語言的串字檢查
在「系統偏好設定」中,你可以將 Mac 設定成自動檢查不同語言的串字。
在螢幕右上角,選擇「蘋果」選單
 > 「系統偏好設定⋯」。
> 「系統偏好設定⋯」。按一下「鍵盤」,然後按一下視窗最上方的「文字」。
按一下「串字」彈出式選單,然後選擇選單底部的「設定」。
請執行以下任何一項操作:
拖移列表中的語言,讓其呈現你要檢查的順序。
選取你要檢查之語言旁的剔選框。
如你有想使用的字典檔案,請將它複製到「資源庫」資料夾中的「串字」資料夾。
按一下「完成」。
再按一下「串字」彈出式選單,然後選擇「按照語言自動執行」。
關閉鍵盤偏好設定視窗。
你也可以在「串字與文法檢查」視窗中選擇串字檢查的語言。選擇「編輯」>「串字與文法檢查」>「顯示串字與文法檢查」。按一下視窗底部的彈出式選單,然後選擇一種語言。