Keynote
Mac 版 Keynote 使用手冊

Mac 版 Keynote 的簡介
你可以使用 Keynote 製作好看又吸引的簡報,可以包含風趣的動畫效果、有趣的過場效果以及專業的修飾效果。
如要製作 Keynote 簡報,你要以主題開始,然後依你的需求修改。主題中的幻燈片包括暫存區影像和文字,而樣式設定如同標題和內文內容。
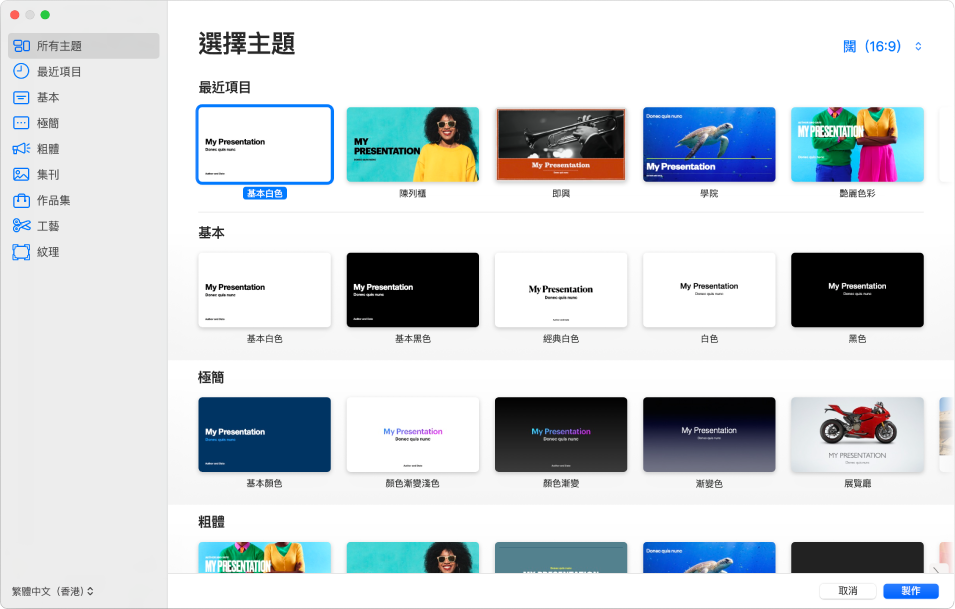
如要建立簡報,請用自己的內容來取代暫存區內容,或刪除不需要的暫存區。你也可以在任何幻燈片中加入其他物件,如形狀、相片和圖表。
當你在幻燈片中選擇文字或物件時,格式控制項目會顯示在右側的側邊欄中。只會顯示你需要修改所選物件的控制項目。如你看不見側邊欄,請按一下工具列中的 ![]() 。(再按一下按鈕來隱藏側邊欄。)
。(再按一下按鈕來隱藏側邊欄。)
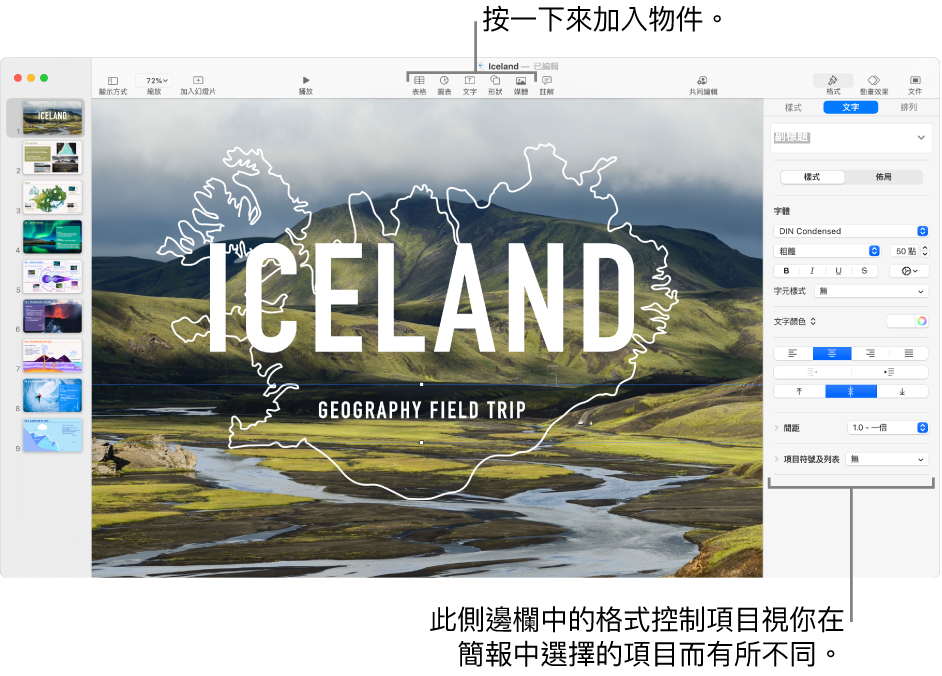
你可以快速更改所選物件(影像、形狀、表格或圖表)的外觀,請按一下側邊欄靠近頂部的六種樣式之一。使用側邊欄中的其他控制項目來依喜好自訂物件。
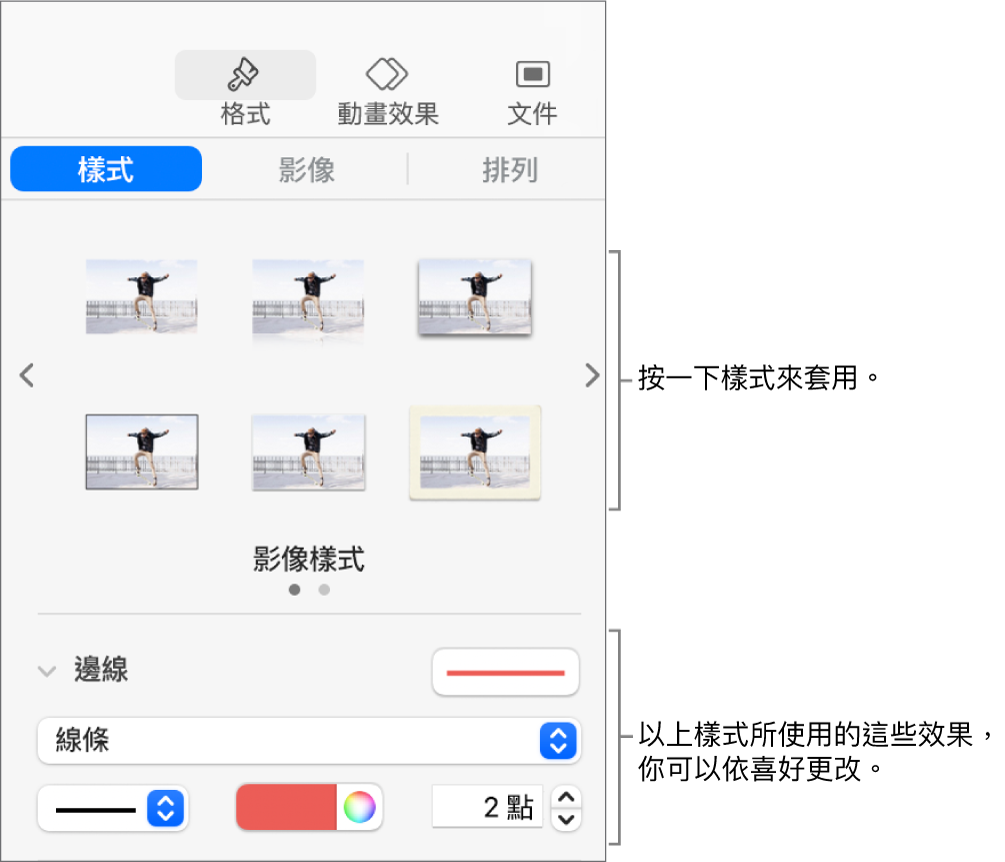
此手冊能助你在 Mac 上開始使用 Keynote 11.1。(如要查看你擁有的 Keynote 版本,請在螢幕最上方的 Keynote 選單上選擇 Keynote >「關於 Keynote」。)
如要探索 Keynote 使用手冊,請按一下下方的「也請參閲」連結、按一下頁面最上方的「目錄」,或在搜尋欄位中輸入單字或詞組。你亦可以從 Apple Books 下載手冊(如有)。
感謝您提供意見。